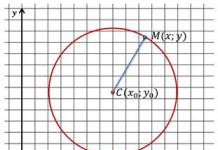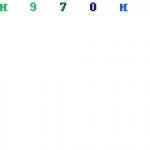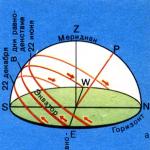Широкие возможности современных мобильных устройств позволяют выполнять самые разные полезные функции, в том числе, вести запись разговора на телефон во время звонка.
Она является встроенной во многих моделях смартфонов производителей Xiaomi, Samsung, Asus и др. И не может не радовать, что совсем необязательно покупать дорогое устройство, так как даже бюджетные телефоны с функцией записи разговоров присутствуют в большом ассортименте.
Покупка гаджета , настройки которого допускают его использование в качестве диктофона, позволяют это осуществлять без установки специального софта , необходимого, когда нужно сделать запись звонков на Huawei и некоторые другие андроид-смартфоны, чьи производители являются ярыми сторонниками сохранения конфиденциальности информации.
Далее мы расскажем, как записать разговор на телефон, если эта функция отсутствует, и как включить запись звонка при встроенной возможности. И в том, и в другом случае нет ничего сложного, а количество времени, потраченного на поиск решения на данный вопрос, уйдет не больше нескольких минут.
Вполне возможно, что когда-нибудь сохраненная информация поможет вам доказать свою правоту или опровергнуть ошибочные обвинения в ваш адрес, поэтому использовать телефон как диктофон бывает очень полезно.
Автоматическая запись звонка
В том случае, если ваш телефон поддерживает данную функцию, то обычно это делается одним из двух способов.
1. В списке контактов или вызовов находим нужного абонента. Во вкладке Еще в отдельном пункте меню активируется Диктофон , после чего все сказанное во время телефонного разговора будет записываться в память вашего устройства.
2. При наборе номера откроется меню, в котором необходимо найти функцию Запись и нажать на нее.
Если же вы посмотрели все настройки, изучили возможности обращения с контактами и не нашли автоматической функции записи телефонных разговоров, то установка дополнительного софта легко решит данную проблему.
Специальные программы и приложения для записи разговоров по телефону
В Google Play представлены платные и бесплатные сервисы, благодаря которым запись входящих и исходящих звонков на андроид-устройства станет доступной даже тем, у кого эта функция не являлась встроенной. В разделе Инструменты их размещено очень много, но мы бы хотели рассказать про приложение рекордер Запись звонков от Green Apple Studio .

Уже сейчас им пользуются не меньше 10 млн. человек, и большинство из них довольны тем, как работает программа и какими возможностями обладает. Есть не только хорошие отзывы, но и некоторые замечания, но в общем рейтинге подобных приложений запись звонков Green Apple Studio в 2018 году занимает лидирующую позицию.
Именно здесь нам удалось сохранить телефонный разговор на Huawei (Хуавей), в котором стоит запрет на запись разговоров на уровне системы, что не получилось при использовании других сервисов. Возможно, удобство программы оцените и вы, и будете применять ее в качестве диктофона для записи телефонных разговоров.
Пользоваться ей очень просто: выполните ее установку, задайте соответствующие настройки, звоните и записывайте. Сохраненный файл можно переименовать, защитить паролем, заблокировать, переслать другому человеку.

Если говорить про похожие приложения в Гугл Плей в категории Инструменты, то обязательно стоит назвать Cube Call Recorder от Catalina Group, Автоответчик от recorder & smart apps, Регистратор звонков от Geeks.Lab.2015, Samsung Voice Recorder и др.
TapeACall Pro

Программа для возможности записи на iPhone как входящих, так и исходящих звонков.

Дополнительные возможности:
- Легко загружаются записи на компьютер, в Dropbox, Google Drive, Evernote.
- Удобный и красивый интерфейс
- Возможность отправлять запись по email в формате MP3
- И многое другое
Если вы знаете, как записать разговор на телефон во время звонка другими способами, то будем рады прочитать о них в ваших комментариях, оставленных к данному материалу.
Функцию диктофона различные модели смартфонов обрели достаточно давно. Есть она и на современных гаджетах. "А где в айфоне диктофон?" - спросите вы. В данной статье мы ответим на этот и другие актуальные вопросы по поводу этого звукозаписывающего приложения.
Где находится диктофон в айфоне?
"Диктофон" - это стандартное предустановленное приложение, которое есть в каждой из моделей iPhone. Найти его вы можете на рабочем столе своего гаджета (вызывается кнопкой "Домой"). Где в айфоне диктофон? Если вы не переставляли значки, то традиционно его иконка будет находиться на второй странице экрана.
Поиски не будут долгими - значок подписан словом "Диктофон". Если на вашем устройстве iOS старее "семерки", то это приложение будет обозначено синей иконкой со значком микрофона. На гаджетах с более "молодой" версией ОС иконка с осциллограммой - графическим рисунком звуковой волны. Интересный факт: изображенная на этом значке, она обозначает слово Apple.
Если вы так и не нашли, где в айфоне диктофон, то предпримите следующее:
- Перейдите в "Настройки".
- Далее - "Хранилище".
- Пролистайте список на наличие приложения "Диктофон".
Если программа не найдена таким образом, то вывод один - она была удалена из устройства. Вновь обрести ее вы можете, загрузив данное приложение из App Store.
Где расположен микрофон в iPhone?
Мы определились, где диктофон в айфоне. Многим интересно и расположение микрофона. Ведь чем он ближе к источнику звука, тем громче и четче будет запись. Важно и не закрывать, не задевать его при этом процессе.
Традиционно на айфонах микрофон расположен на нижнем торце корпуса на правой стороне (если девайс "смотрит" на владельца экраном, то по отношению к вам микрофон будет слева).
Как записывать звук?
Зная, где диктофон в айфоне 6, 4, 8, 5, 7 и других версий, мы захотим воспользоваться этой программой. Сделать это довольно просто:
- Запустите приложение, кликнув на его значок.
- Нажмите на большую красную кнопку в середине экрана, чтобы начать запись.
- При процессе обращайте внимание на шкалу - там будет отображен индикатор громкости записи в децибелах. Важно следить, чтобы шкала находилась на средних показателях. При малых звук будет тихим и неразборчивым, а при больших - хрипеть и неприятно резать слух. Кроме того, на шкале отображается время записи.
- Если вы хотите приостановить процесс, то тапните на красный квадрат в белом круге (в него обратилась большая красная кнопка записи). Возобновить запись - вновь нажать на красную большую кнопку на экране.
- Прослушать записанное можно, тапнув на значок "Пуск" (перевернутый треугольник). Остановить проигрывание - кликнуть на "Паузу".
- Обратите внимание при этом на значок громкости (рупор) в правом верхнем углу. Когда он неактивен (белый), то звук будет выходить из динамика для телефонных разговоров. Рупор можно активировать (его цвет изменится на синий). В этом случае звук будет поступать из динамика для прослушивания музыки, подачи сигналов, т. е. станет более слышимым. И в том, и в другом случае отрегулировать его мощность вы стандартно сможете качелькой регулировки громкости.
- Нажав на синий значок редактирования с правой стороны (в том числе и во время прослушивания записи), вы сможете обрезать аудиофайл, удалить его или же отменить изменения.
- Хотите сохранить звукозапись? Нажмите на "Готово".
- Файл можно сохранить как под стандартным названием ("Новая запись 1, 2, 3" и т. д.), так и стерев его, под своим собственным.

Работа с записями
Мы знаем, где находится диктофон в "Айфоне 7", а также в более ранних и поздних версиях. Но как найти записанные файлы, как с ними можно работать? Все просто:

Отправка аудиофайла на компьютер
- Через USB подключите айфон к компьютеру. Запустите iTunes.
- Нажмите на значок смартфона в окне открывшейся на компьютере программы.
- В "Устройствах" (правая часть экрана) выберите "Музыку".
- Обязательно отметьте галочкой "Включить голосовые записи"!
- Запустите синхронизацию.
- Как только процесс завершится, опять же в правом блоке окна iTunes в разделе "Плейлисты" найдите "Голосовые записи".
- На интересующем файле кликните правой клавишей мышки и выберите "Показать в проводнике..."
- Из появившейся папки звукозапись можно скопировать в любую другую.

Вот мы и разобрали ряд вопросов, связанных с диктофоном на айфоне. Впрочем, многие пользователи предпочитают скачивать вместо него сторонние приложения с подобной функцией. Причина проста: стандартная программа прерывает работу при совершении вызова или ответе на звонок. А при активации в режиме телефонного разговора предупреждает собеседника о записи постоянным пиликаньем, что портит аудиофайл.
Как включить запись разговора на телефоне это один из вопросов владельцев мобильных телефонов и смартфонов который всегда находиться в актуальном состоянии, и ответ не найти даже в интернете, точнее он не всегда полностью соответствует действительности.
Вокруг темы записи телефонных разговоров, накопилось много мифов — в контексте технических и правовых и даже существует мнение, что никто не может сохранять телефонные разговоры без согласия собеседника.
Действительно ли вы не можете сохранить разговор без разрешения абонента? Давайте помнить, что, прежде чем мы будете записывать телефонный разговор, проведенный вами с другим человеком, вы должны принимать во внимание все аспекты, связанные с этим фактом.
ПРИМЕЧАНИЕ: на некоторых смартфонах андроид, особенно xiaomi, хуавей, мейзу, honor до сих пор можно во время разговора включить автоматическую запись телефонного разговора (об этом ниже).
Запись телефонных разговоров на телефоне андроид — введение
Запись телефонных разговоров, когда в использовании были в основном классические мобильные телефоны с небольшим дисплеем и клавиатурой и без какой-либо операционной системы не была большой проблемой.
Вам было достаточно отобрать звонок телефона или позвонить самостоятельно и нажать на соответствующую кнопку на клавиатуре — разговор был сохранен.
Кстати, а вы уверенны что ваш телефон не имеет встроенной функции записи телефонных разговоров — иногда она просто скрыта. Вот .
Конечно, там были свои свои ограничения, в первую очередь из-за очень малой ячейки памяти — время было строго ограничено.
Одна запись не могла длиться дольше, чем несколько десятков секунд. Но в целом этого было достаточно.
Теперь появились смартфоны и несмотря на то, что они во многих отношениях определенно должны сделать вашу жизнь с точки зрения записи телефонных разговоров проще – получилось наоборот, все усложнилось.
Теперь, например, на самсунг галакси a3 или j5 с ОС андроид 5.1 или андроид 6 встроенными средствами включить эту функцию невозможно (без вмешательства в ядро).
К счастью, есть приложения, которые способны записывать сигнал с динамика в смартфоне. Из всех имеющихся мне понравилось четыре. При тестировании я обращал внимание на следующие аспекты:
- На автоматическую запись всех вызовов и ручную активацию записи.
- На ограничение длины.
- На настройку параметров звука.
- На формат сохранения.
- На возможность создать свое собственное имя.
Как включить запись телефонного разговора встроенными средствами андроид
Совсем недавно этот способ был доступный практически каждому смартфону. Все что вам нужно это набрать номер абоненту и нажать «Меню», в правом части или по центру экрана.
Затем нажать кнопку «Запись» и «записать разговор». Чтобы прекратить функцию записи — в «Меню» нажимаем «Остановить».
Для воспроизведения во внутренней памяти находим папку «PhoneRecord» и находим требуемый вам файл.
Сегодня особенно в телефонах самсунг галакси такой вариант не прокатит, хотя смартфоны с выходом завода изначально могут поддерживать такую функцию вызовов.
Вы должны помнить, однако, что запись является незаконной в какой-то степени в большинстве юрисдикций, поэтому данная функция и была удалена, чтобы избежать юридических проблем.
Как ее активировать. Для этого вы должны получить Root права и установить Xposed Framework.
Затем нужно отредактировать файл: /system/csc/others.xml, добавив между тегами
Программы включить запись разговора на самсунге андроид
На плей маркет найдете программы с названием «Запись звонков» от разработчика «Appliqato», «C Mobile», «lovekara» и приложение под названием «CallX — Запись звонков/разговоров» с кучей различных настроек.

Почему не одна программа, а несколько. Потому что я не состоянии проанализировать все смартфоны самсунг галакси, не говоря о сотнях от других разработчиков.
Поэтому лучше попробовать все, проверить и оставить одну наиболее эффективную – не исключено что некоторые на вашем телефоне вообще могут не заработать. Я (оно же на видео ниже) — работает отлично.
Заключение о записи телефонного разговора
Запись телефонных звонков имеет не только технические аспекты, но и не менее важные правовые.
Широко распространенное мнение, что с юридической точки зрения, мы можем записать телефонный разговор, только если получим от абонента согласие.
Это не совсем соответствует истине. Если вы не записываете разговоры других людей, а только тех что разговаривают с вами по телефоне и делаете это для личных целей — закон не налагает на вас обязанность информировать абонента о записи, без его согласия.
Единственное, что без согласия вызывающего вас абонента вы не должны это публиковать или распространять сохраненные разговоры. Также можете посмотреть видео инструкцию — ссылка на приложение есть в подписи на ютубе. Успехов.
Если владелец «яблочного» девайса хочет полноценно применять все функции своего супер смартфона, он непременно должен знать, где в айфоне диктофон, как включить диктофон, и как сделать с него запись. При помощи этой программы можно записывать голосовые сообщения на айфоне 5 и гаджетов от эппл других моделей. Для этого используется не только встроенный микрофон, но и блютуз — гарнитура, а также встроенный микрофон.
Найти эту программу в интерфейсе мобильного устройства просто. Нужно поискать соответствующий значок на дисплее и щелкнуть по нему. В разных версиях айфонов изображения могут отличаться.
Динамики, встроенные в аппарат, позволяют записывать голос без применения дополнительных аксессуаров, однако в этом случае воспроизведение звука будет в монофоническом режиме. Стереофоническую запись можно сделать, если применять подключенный к устройству внешний микрофон.
Найти диктофон в iPhone 5 или любой другой модели «яблочного» гаджета сможет каждый пользователь. запись с диктофона тоже сделать нетрудно, но об этом будет рассказано чуть позже. А сейчас остановимся на особенностях работы этой программы, которая на первый взгляд кажется малополезной, но если разобраться во всех ее возможностях и найти им достойные способы применения, без диктофона будет уже не обойтись.
Итак, нормальным диапазоном воспроизведения звука считается от -3 до 0 децибелов. Этот уровень можно контролировать, приближаясь к источнику звучания или отдалением от него самого девайса или микрофона, если используется внешний аксессуар.
Включенный диктофон позволяет записывать любую голосовую информацию, которая сохраняется в памяти смартфона в виде заметок. Каждую из них можно потом в любой момент послушать, нажав на изображение черточки внизу экрана с правой стороны.
Для прокрутки записи вперед нужно использовать соответствующую полосу и продвинуть бегунок вправо на необходимое расстояние. Наименование записей в их перечне маркируется одинаковым способом – черточками. Но если вы хотите быстро распознавать их, присвойте имя каждому.
Важно, что все созданные звуковые файлы можно будет отредактировать. Ведь часто случается так, что часть заметки мало информативна, или она слишком долгая. Встроенный редактор позволяет вырезать любой отрезок созданного файла. После удаления ненужных фрагментов, перед окончательным сохранением, можно послушать, что в итоге получилось, а только потом, если пользователя все устраивает, сохранить звуковой файл.
Заметку, которая больше не нужна, можно легко удалить из памяти устройства.
Как записать заметку на диктофон iPhone?
Наличие диктофона в смартфоне делает его еще и портативным записывающим гаджетом.Примечательно, что пользователь может выбрать, как именно он будет производить запись – через микрофон, который встроен в аппарат, через микрофон блютуз или посредством внешнего микрофона.
Справка. Если вы будете подключать внешний микрофон, нужно сделать это в док-разъем или гнездо гарнитуры. В качестве последней допускается использование наушников от эппл или совместимых с «яблочными» гаджетами аксессуаров других производителей (на них должен обязательно стоять соответствующая надпись о совместимости), необходимо:
- Найти на дисплее его значок, нажать на него.
- Задать необходимый уровень громкости.
- Поддерживать этот уровень в диапазоне от -3 до 0 децибелов, чтобы качество звучания было максимальным.
Для записи звукового файла, выполните следующее:
- Нажать на большую кнопку красного цвета (или на кнопку на наушниках).
- Процесс запустится, можно диктовать информацию.
- Чтобы приостановить записывание голоса, нужно нажать на соответствующий значок в интерфейсе программы или снова на кнопку наушников.Как видите, все действия элементарные и не требуют специальных знаний или навыков.
В самом начале записи, когда пользователь начинает что-то произносить, устройство издает непродолжительный звук, похожий на звонок. Но его можно отключить, установив бесшумный режим переключателя звонка.
Если в процессе записи необходимо применять иной софт, нужно заблокировать смартфон либо нажать на кнопку хоум.
Как прослушать заметку
Чтобы послушать то, что вы записали на диктофон, нужно нажать на запись, предварительно найдя ее в списке других файлов. Записи всегда располагаются по времени создания, т.е. самая «свежая» из них – вверху перечня.
Кроме этого, послушать аудиозапись, созданную вами в диктофоне iPhone, можно и через динамик, нажав на его название.
Управление заметками
Для удаления файла нужно просто нажать на название заметки, а затем на кнопку удаления.
Чтобы просмотреть какую-либо информацию о записи (например, когда она была создана, ее продолжительность и др.), нужно нажать на раздел информации, который находится около названия файла. В этом же разделе пользователь может присвоить файлу любое название.
Для обрезания заметки в любом месте, необходимо:
- На экране программы нажать около записи, которую требуется укоротить.
- Щелкнуть по кнопке обрезания.
- Применяя маркеры времени, перетащить края к аудио, чтобы определить начало и конец записи.
- Прослушать, что получится после редактирования.
- Подтвердить операцию, щелкнув по кнопке обрезания.
После этого аудиофайл сохранится в измененном виде, и сделанные правки отменить будет уже невозможно.

Как отправить запись?
Записи, сделанные через диктофон смартфона от эппл можно отправлять друзьям через MMS или электронную почту.
Чтобы отправить аудиофайл с айфона, нужно:
- Выбрать заметку в интерфейсе диктофона, нажать на кнопку экспортирования (аналогичная кнопка доступна также в разделе информации).
- Выбрать адрес электронной почты, чтобы новое сообщение с вложенным файлом открылось в почтовой программе или нажать на MMS – тогда оно откроется в программе сообщений.
Если сообщение окажется слишком большого веса, система предложит перенести запись на компьютер. Утилита айтюнс на автомате переместит все аудио заметки в медиатеку при подключении гаджета к ПК или ноутбуку. Благодаря синхронизации пользователь сможет слушать записи на компьютере. Также будет создана резервная копия, и если файлы будут удалены с мобильного гаджета, а после понадобятся вновь, можно будет всегда найти их в медиатеке.
В процессе обмена данными между ПК и смартфоном аудио файлы в виде заметок перемещаются в плейлист программы диктофон. Если он не был создан ранее, утилита айтюнс сделает это. И даже после перемещения заметок в компьютер они сохранятся в диктофоне, пока пользователь вручную не удалит их. При этом, если стереть файлы из памяти мобильного устройства, они не исчезнуть из плейлиста утилиты айтюнс. Но при удалении заметок в утилите, они на автомате сотрутся из памяти айфона при следующем обмене данными между 2-мя устройствами.
Используя музыкальную панель в iTunes, пользователь может синхронизировать плейлист с приложением «iPod» на смартфоне от эппл.
Как синхронизировать плейлист
Для передачи файлов, составляющих плейлист в программе iTunes, с мобильным девайсом, необходимо:
- К ПК или ноутбуку через шнур USB присоединить смартфон.
- В утилите зайти в раздел устройств и выбрать телефон. Который только что был подключен.
- Вверху дисплея кликнуть по музыкальному разделу.
- Выбрать включение голосовых данных.
- Нажать кнопку применения.
Другие диктофоны для iPhone
В сети можно найти большое разнообразие программ-диктофонов для девайсов от эппл. Они бывают как бесплатные, так и платных версий.

Обычно владельцы «яблочных» телефонов останавливают свое внимание на бесплатном софте, поскольку диктофон, при всем желании, нельзя назвать самым необходимым приложением. Среди многообразия бесплатных версий диктофонов, можно выделить такие программы, как Voice Notes, Talk Recorder и другие.
На смартфонах Xiaomi приложение «Диктофон» встроено по умолчанию. Вам не потребуется устанавливать сторонние приложения. В этой статье мы расскажем как включить диктофон на Xiaomi, его основные настройки и где хранятся записи.
Включение диктофона
По умолчанию Диктофон находится в папке «Инструменты» на рабочем столе.
При первом включении необходимо будет предоставить приложению все необходимые разрешения (доступ к мультимедия, фото, аудио). Если вы случайно нажали отклонить, диктофон не будет работать корректно или не запустится вообще.
Выдача разрешений
Чтобы вручную выдать необходимые разрешения — переходим в Настройки > Все приложения > Диктофон .

Здесь находим пункт Разрешения приложений. Тут нужно активировать все четыре пункта : Контакты, Микрофон, Память, Телефон.

Основные функции диктофона
Теперь можно включать диктофон. Вы увидите 3 основных пункта:
- Метка — позволяет оставлять своего рода закладки во время записи
- Запись — тут все ясно, включение записи
- Мои записи — переход к списку сохраненных ранее записей
При включении записи, пункты поменяются: появятся иконки «Пауза» и «Стоп».

Пауза приостанавливает запись, после чего ее можно будет возобновить. Нажав на Стоп , вы прекратите запись и сможете ее сохранить предварительно дав название. Далее можно перейти в пункт Мои записи .

Как удалить запись с диктофона
Чтобы удалить запись с диктофона, открываем Мои записи , нажимаем и удерживаем на ней палец до появления вспомогательного меню. При это можно стереть сразу несколько пунктов отметив галочками напротив.

Настройки диктофона
Чтобы перейти в настройки диктофона — жмем на иконку в виде шестеренки в правом верхнем углу.

Пожалуй, самые важные пункты — режим записи, формат и качество, но мы пройдемся по всем.
- Разговорный динамик — если включить эту функцию, записанные записи будут воспроизводиться с помощью разговорного динамика.
- Индикация записи — если телефон заблокирован, а запись включена, то об этом будет сигнализировать Led-индикатор.
- Режим «Без звука» при записи — при включенном диктофоне будут отключены все уведомления.
- Именовать записи вручную — позволяет по окончании записи, давать ей название.
Перейдем к наиболее интересным настройкам:
Режим записи
Состоит из трех пунктов:
- Музыка — позволяет записать музыку в лучшем качестве.
- Голос — поместите микрофон ближе к источнику звука для повышения качества.
- Интервью — поместите диктофон между людьми, чтобы записать их речь лучше.
Формат записи
Выбор одного из трех форматов: AAC , MP3 , WAV .
Качество записи
Также выбираем один из трех вариантов: высокое, стандартное, низкое.

Удаление записи из Mi Cloud
Этот пункт открывает облачное хранилище Mi Cloud, где можно удалить все сохраненные записи.
Где хранятся записи диктофона на Xiaomi
Они хранятся по пути Проводник > MIUI > sound_recorder .
Для наглядности смотрим скриншоты ниже. В приложении «Проводник» жмем на иконку в виде папки, находим MIUI .


При желании их можно удалить из проводника. Для этого нажимаем и удерживаем палец на нужном файле и жмем Удалить .