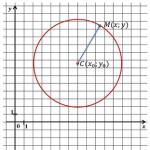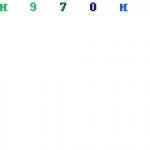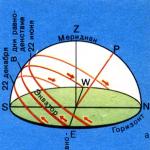Kaspersky Rescue Disk 10 - бесплатный загрузочный диск Лаборатории Касперского для проверки и лечения зараженного вирусами компьютера. Заражение системы бывает настолько серьезным, что использование обычных антивирусов, работающих в «больной» операционной системе, не дает никакого результата.
Не секрет, что при активной работе на компьютере, при выходе в интернет, операционная система подвергается потенциальной опасности. Злоумышленниками придумано множество различных типов вирусов, которые могут попасть на компьютер различными путями.
От опасности заражения не всегда спасет установленный на компьютере антивирус. Это объективно: сначала появляются угрозы, а только потом вырабатывается противодействие от новых угроз.
В тяжелых случаях компьютер не может нормально функционировать. Следовательно, нельзя воспользоваться антивирусными решениями, запущенными непосредственно в операционной системе Windows.
Если Windows не загружается, или работа системы парализована, установленный на компьютере антивирус, или скачанный из интернета антивирусный сканер, не сможет выполнить работу по обнаружению и нейтрализации вредоносного программного обеспечения.
В подобных случаях на помощь придет Kaspersky Rescue Disk 10 - специальная версия Антивируса Касперского, загружающаяся со съемного носителя, под управлением операционной системы Linux. Вредоносное программное обеспечение, расположенное на жестком диске с установленной операционной системой Windows, не сможет использовать компьютер во время запуска Linux, и поэтому не воспрепятствует восстановлению системы.
Kaspersky Rescue Disk 10: функциональные возможности аварийного диска
Kaspersky Rescue Disk 10 - загрузочный диск для проверки и лечения компьютера в ситуациях, когда на компьютере невозможно использовать другие антивирусные приложения. Спасательный диск от Касперского поможет пользователю загрузиться на компьютере с диска аварийного восстановления для выполнения необходимых работ по лечению компьютера и восстановлению системы.
Основные возможности Kaspersky Rescue Disk 10:
- загрузка с привода дисковода CD/DVD или с внешнего USB накопителя;
- использование графического или текстового режимов работы;
- проверка системного диска компьютера или отдельных важных областей (автозапуск, загрузочные сектора) на наличие вредоносных приложений;
- лечение компьютера при вирусном заражении;
- выполнение работ по восстановлению системы;
- внесение изменений в реестр Windows;
- сохранение отчетов о работе спасательного диска.
Kaspersky Rescue Disk 10 распространяется в виде ISO образа диска, который нужно записать на CD или DVD диск, или создать загрузочную USB флешку. Скачайте Касперский Рескуе Диск 10 с официального сайта Лаборатории Касперского.
скачать Kaspersky Rescue Disk 10
Аварийный диск Касперского работает в 32 и 64 разрядных операционных системах Windows (Windows 10, Windows 8.1, Windows 8, Windows 7, Windows Vista, Windows XP, Windows Server 2003, Windows Server 2008, Windows Server 2012).
После загрузки на компьютер, запишите ISO образ Kaspersky Rescue Disk 10 на оптический CD/DVD диск или на USB флешку на незараженном компьютере.
Как записать Kaspersky Rescue Disk 10 на CD/DVD диск
Для записи на CD или DVD диск можно использовать программу для записи оптических лазерных дисков. Например, можно воспользоваться бесплатной программой ImgBurn, по этой .
Для прожига диска, используйте минимальную скорость записи. Выберите опцию для проверки диска на наличие ошибок, после завершения записи на CD или DVD диск.
Теперь, пользователь имеет возможность загрузиться с Kaspersky Rescue Disk 10, вставленного в привод дисковода компьютера.
Как записать Kaspersky Rescue Disk 10 на флешку
Kaspersky Rescue Disk можно записать на внешний USB накопитель, для загрузки антивируса с флешки.
Вы можете использовать программу для создания загрузочной флешки (о подобных программах есть много статей на моем сайте), или специальную бесплатную утилиту , разработанную Лабораторией Касперского.
Рассмотрим создание загрузочной флешки Kaspersky Rescue Disk 10 в Kaspersky USB Rescue Disk Maker:
- Сначала необходимо создать в удобном для вас месте на компьютере папку с любым названием, в которую нужно распаковать архив с программой Kaspersky USB Rescue Disk Maker при помощи архиватора, например, WinRAR или 7-Zip.
- Вставьте флешку в USB разъем компьютера. USB флэш накопитель должен быть отформатирован в файловую систему FAT32 или FAT16, и иметь не менее 512 МБ объема памяти.
- Запустите программу Kaspersky USB Rescue Disk Maker, кликнув по файлу приложения «rescue2usb».
- С помощью кнопки «Обзор» добавьте в поле «Путь к образу Kaspersky Rescue Disk (.iso)» путь к файлу образу Kaspersky Rescue Disk в формате ISO.
- Выберите USB носитель, а затем нажмите на кнопку «Старт».
После завершения процесса, откроется окно с объявлением о том, что Kaspersky Rescue Disk 10 успешно записан.
Загрузочная флешка с Kaspersky Rescue Disk 10 готова к использованию.
Загрузка Kaspersky Rescue Disk 10 на компьютере
При загрузке с аварийного диска, сразу после включения компьютера, войдите в загрузочное меню (Boot Menu) или в BIOS (UEFI) для выбора загрузки компьютера с USB накопителя или с CD/DVD диска.
Сразу после открытия окна Kaspersky Rescue Disk 10, нажмите на любую клавишу клавиатуры для того, чтобы продолжить использование Диска, иначе, через несколько секунд, начнется загрузка с жесткого диска компьютера.

С помощью стрелок на клавиатуре «» и «↓» выберите русский язык интерфейса, а затем нажмите на клавишу «Enter».

В окне с лицензионным соглашением нажмите на клавишу «1» для принятия условий соглашения.
В следующем окне нажмите на клавишу «Enter» для загрузки Kaspersky Rescue Disk в графическом режиме (данный вариант выбран по умолчанию). В текстовом режиме Kaspersky Rescue Disk будет работать в консольном файловом менеджере Midnight Commander.


Сразу после запуска Kaspersky Rescue Disk предложит обновить антивирусные базы. В окне приложения войдите во вкладку «Обновление», нажмите на кнопку «Выполнить обновление».

Состояние защиты в Kaspersky Rescue Disk 10 характеризуется при помощи изменения цвета значка:
- Зеленый цвет - сигнализирует о том, что проверка проведена, вредоносные программы не обнаружены, а обнаруженные были нейтрализованы.
- Желтый цвет - предупреждает о том, что уровень защиты снижен, например, устарели антивирусные базы.
- Красный цвет - сообщает о том, что обнаружены опасные объекты, которые необходимо нейтрализовать.
Проверка и лечение компьютера в Kaspersky Rescue Disk 10
Во вкладке «Проверка объектов» выберите области для проверки на наличие вирусов, троянских программ, червей и других угроз.
По умолчанию активирована проверка важных областей: загрузочных секторов и скрытых объектов автозапуска. Дополнительно можно включить проверку других дисков (диск «С:» и т. д.).
Нажмите на кнопку «Выполнить проверку объектов».

Проверка на вирусы займет довольно продолжительное время.
После окончания проверки, программа спросит, что нужно сделать с выявленными объектами. Предлагается три варианта действий:
- Лечить - лечение объекта от заражения.
- Поместить на карантин - помещение объекта в специальную изолированную область. В дальнейшем, если объект не опасен, его можно вернуть из карантина.
- Удалить - удаление зараженного объекта с компьютера, при невозможности лечения.
Антивирусное приложение сформирует отчет о проделанной работе.
Утилиты в составе Kaspersky Rescue Disk 10
В состав аварийного диска входит редактор реестра Kaspersky Registry Editor, с помощью которого можно внести изменения в реестр операционной системы Windows.

Диспетчер файлов Dolphin - файловый менеджер, при помощи которого происходит доступ к папкам и файлам операционной системы, установленной на компьютере. С его помощью можно выполнить копирование необходимых файлов с компьютера на внешний диск для сохранения, в случае невозможности восстановления работы операционной системы Windows.

Безопасный веб-браузер Konqueror служит для выхода в интернет.

В состав аварийного диска входят некоторые другие приложения.

Для выхода из Kaspersky Rescue Disk 10, кликните по значку «Меню запуска приложений», выберите пункт «Выключить» (или «Перезагрузить»), в окне с предупреждением согласитесь на выключение компьютера.
Выводы статьи
Kaspersky Rescue Disk 10 - аварийный диск для проверки и лечения компьютера, в случае серьезного заражения. При невозможности использовать другие антивирусные программы, загрузочный антивирусный диск поможет нейтрализовать вредоносное программное обеспечение на компьютере.
Загрузитесь с помощью диска Kaspersky Rescue Disk , чтобы обнаружить и удалить с зараженного компьютера вредоносные программы и другие угрозы без риска заражения других файлов и компьютеров.
Скачайте ISO-образ, запишите на USB-носитель или CD/DVD-диск, войдите в BIOS и установите загрузку с выбранного носителя, после чего перезагрузите ПК. По завершению загрузки будет запущена последняя версия Антивируса Касперского 2018. Выберите диск, который вы хотите проверить и выполните сканирование.
Kaspersky Rescue Disk позволяет более эффективно справляться с вирусами, так как данный диск не требует загрузки Windows, а следовательно вредоносные программы будут бездействовать.
Основные возможности Kaspersky Rescue Disk
1. Загрузка компьютера с CD/DVD-носителей2. Загрузка компьютера с USB-носителей
3. Загрузка компьютера в графическом и текстовом режиме
4. Сохранение информации об аппаратном обеспечении системы в электронном виде с целью передачи ее в Лабораторию Касперского в случае неудачной загрузки
5. Поиск вредоносных программ в объектах автозапуска и лечение объектов автозапуска
6. Поиск и уничтожение вредоносных объектов в загрузочных секторах подключенных дисков
7. Поиск вредоносных программ и лечение файлов на диске
8. Проверка следующих видов носителей:
внутренние жесткие диски,
внешние USB-жесткие диски,
flash-носители данных
9. Поддержка MS Dynamics Volumes и Hardware RAID
10. Поддержка следующих файловых систем:
NTFS,
FAT32,
FAT16,
Ext2,
Ext3,
ReiserFS
Что нового в Kaspersky Rescue Disk 2018
- Поддержка современного компьютерного оборудования.
- Поддержка UEFI SecureBoot.
- Сканирование всех найденных выключенных операционных систем.
- Использование Kaspersky Security Network.
- Обнаружение Adware и Riskware программ.
- Уведомление об устаревших антивирусных базах.
- Защита от удаления системных файлов.
- Предотвращение ложных срабатываний.
- Резервное копирование файлов перед лечением или удалением.
- Единственный тип сканирования. Не нужно выбирать, какой тип сканирования подойдет лучше.
Для того что-бы произвести записать Kaspersky Rescue Disk на флешку удобнее всего, если Вы зарегистрированный пользователь продуктов ЛК, воспользоваться помощью Мастера по созданию диска аварийного восстановления системы. Этот мастер входит в состав как Kaspersky Internet Security , так и Антивируса Касперского . Для всех остальных пользователей, которые не могут или не хотят использовать мастер, поможет приведенная здесь инструкция.
Для записи образа Kaspersky Rescue Disk 10 на флеш-носитель последовательность действий такова:
1. Вставьте Вашу флешку в свободный USB-порт на компьютере
Требования по объему для удачной записи образа диска на флешку - это наличие свобоного пространства от 256 Мв. Файловая система на носителе должна быть либо FAT16 либо FAT32, если используется любая другая файловая система, то Вам необходимо предварительно отформатировать флешку в FAT16(32). Так-же не стоит записывать образ на загрузочный накопитель, т.к. это во-первых уничтожит существующий загрузчик, а во-вторых может вообще закончиться неудачей.
-
Прямые ссылки на скачивание с официального сервера Лаборатории Касперского
- Образ-Iso диска Kaspersky Rescue Disk (размер около 250 МБ)
- Специальная утилита для переноса Kaspersky Rescue Disk образа на USB-накопитель (размер около 378 КБ).
- Это действие не является обязательным, но желательно проверить правильность скачанного образа по хешу MD5
3. Записываем полученный Kaspersky Rescue Disk образ на Вашу флешку
Порядок действий следующий:
- Запускаем утилиту rescue2usb .
- В открывшемся окне утилиты укажем расположение iso-образа, используя для этого кнопочку "Обзор..."
- Выбераем из выпадающего списка необходимый нам USB-накопитель.
- Осталось только нажать кнопочку "СТАРТ"
и дождиться окончания записи на флешку.

- После успешной записи на накопитель в информационном окне необходимо нажать кнопку "Ок"
.

4. Теперь подготовим зараженный компьютер для загрузки с USB
Вставим нашу загрузочную флешку с записанным Kaspersky Rescue Disk
в любой свободный USB-порт компьютера.
Далее для входа в стандартное меню управления BIOS наиболее часто используются клавиша "Delete"
либо "F2"
.
В редких случаях используются другие клавиши либо даже сочетания. Вот перечень возможных вариантов:
"F1"
"F8"
"F10"
"F11"
"F12"
"Ctrl+Ins"
"Ctrl+Esc"
"Ctrl+Alt"
"Ctrl+Alt+Esc"
"Ctrl+Alt+Enter"
"Ctrl+Alt+Ins"
"Ctrl+Alt+Del"
"Ctrl+Alt+S"
Для своей материнской платы Вы можете увидеть способ входа в меню управления BIOS сразу при включении системного блока в нижнем левом углу экрана монитра:
 Если Вы вошли в меню управления BIOS - то найдите закладку, отвечающую за последовательность выбора устройств для загрузки (обычно что-то типа "Boot priorety"
) и установите первым Ваш флеш-накопитель. Либо, если Вы попали в так называемое "Меню выбора загрузки"
, просто стрелочками выберите Вашу флешку и нажмите "Enter"
.
Детальную информацию о параметрах загрузки Вы можете прочитать в "Руководстве пользователя" к Вашей материнской плате.
Если Вы вошли в меню управления BIOS - то найдите закладку, отвечающую за последовательность выбора устройств для загрузки (обычно что-то типа "Boot priorety"
) и установите первым Ваш флеш-накопитель. Либо, если Вы попали в так называемое "Меню выбора загрузки"
, просто стрелочками выберите Вашу флешку и нажмите "Enter"
.
Детальную информацию о параметрах загрузки Вы можете прочитать в "Руководстве пользователя" к Вашей материнской плате.
Восстановите работоспособность компьютера с помощью Kaspersky Rescue Disk 10 :
1. Подключите USB-носитель к компьютеру
Для успешной записи USB-носитель должен удовлетворять следующим требованиям:
- предварительное низкоуровневое форматирование USB-носителя.
- доступный объем памяти не менее 256 MB.
- файловая система FAT16 или FAT32 .
- Скачайте с сервера Лаборатории Касперского :
- Утилита для записи Kaspersky Rescue Disk 10
запустится автоматически (для запуска необходимы права администратора). В окне WinRAR self-extracting archive
в строке Destination Folder
указана папка, куда будет распакован образ. Чтобы назначить другую папку для распаковки Kaspersky Rescue Disk 10
, выполните действия:
- Нажмите на кнопку Browse.
- В окне Обзор папок выберите необходимую папку и нажмите на кнопку ОК .
- Для запуска процесса распаковки нажмите на кнопку Install .
Для этого выполните следующие действия:
- По окончании работы утилиты для записи запустится окно Kaspersky USB Rescue Disk Maker . Задайте местоположение загруженного образа Kaspersky Rescue Disk 10 c помощью кнопки Обзор.
- Выберите из списка нужный USB-носитель.
- Нажмите кнопку СТАРТ и дождитесь завершения записи.
- В окне с информацией об успешном завершении записи нажмите ОК .
4. Подготовьте компьютер к загрузке с USB-носителя
Для загрузки меню BIOS используются клавиши Delete или F2 . Для некоторых материнских плат могут использоваться клавиши F1 , F8 , F10 , F11 , F12 , а также следующие сочетания клавиш:
- Ctrl+Esc
- Ctrl+Ins
- Ctrl+Alt
- Ctrl+Alt+Esc
- Ctrl+Alt+Enter
- Ctrl+Alt+Del
- Ctrl+Alt+Ins
- Ctrl+Alt+S
Информация о способе вызова меню BIOS отображается на экране в начале загрузки операционной системы:
- Иногда при заражении компьютера после загрузки ОС Windows перестает работать клавиатура. В этом случае убедитесь, что в параметрах BIOS включена поддержка USB клавиатуры и мыши.
В параметрах BIOS на закладке Boot выберите загрузку с Removable Device , то есть со съемного диска (подробную информацию можно получить из документации к материнской плате вашего компьютера).
- Подключите USB-носитель с записанным образом Kaspersky Rescue Disk 10 к компьютеру.
Kaspersky USB Rescue Disk 10 готов к работе. Вы можете загрузить с него компьютер и начать проверку системы.
5. Загрузите компьютер с созданного диска.
- Перезагрузите компьютер. После перезагрузки на экране появится сообщение Press any key to enter the menu .
- Нажмите на любую клавишу.
Если в течение десяти секунд вы не нажали ни на одну клавишу, то компьютер автоматически загрузится с жесткого диска.
- С помощью клавиш перемещения курсора выберите язык графического интерфейса. Нажмите на клавишу ENTER .
Прочтите Лицензионное соглашение использования Kaspersky Rescue Disk . Если вы согласны с его требованиями, нажмите 1 на клавиатуре. Для перезагрузки нажмите 2 , для выключения компьютера нажмите 3 .
Когда ситуация с вирусами на компьютере выходит из-под контроля и обычные антивирусные программы не справляются (или их просто нет), помочь может флешка с Kaspersky Rescue Disk 10 (KRD).
Эта программа эффективно лечит зараженный компьютер, позволяет обновлять базы, производить откат обновлений и просматривать статистику. Но для начала ее нужно правильно записать на флешку. Разберем весь этот процесс поэтапно.
Почему именно флешка? Для ее использования не нужен дисковод, которого нет уже на многих современных устройствах (ноутбуки, планшеты), и она устойчива ко многоразовому перезаписыванию. Кроме того, съемный носитель информации в намного меньшей мере подвержен повреждениям.
Кроме самой программы в формате ISO, понадобится утилита, чтобы сделать запись на носитель. Лучше использовать Kaspersky USB Rescue Disk Maker, которая предназначена специально для работы с этим аварийным инструментом. Все можно скачать на официальном сайте Лаборатории Касперского.
К слову, использование других утилит для записи не всегда приводит к положительному результату.
Шаг 1: Подготовка флешки
Данный шаг предполагает проведение форматирования накопителя и указания файловой системы FAT32. Если накопитель будет использоваться для хранения файлов, то под KRD нужно оставить не менее 256 Мб. Для этого сделайте вот что:


Первый этап записи закончен.
Шаг 2: Запись образа на флешку

Теперь нужно настроить БИОС правильным образом.
Шаг 3: Настройка BIOS
Осталось указать БИОСу, что нужно сначала загружать флешку. Для этого сделайте вот что:

Эта последовательность действий приведена на примере AMI BIOS. В других версиях все, в принципе, такое же. Более подробно о настройке БИОС можно прочитать в нашей инструкции по этой теме.
Шаг 4: Первичный запуск KRD
Осталось подготовить программу к работе.

Наличие своеобразной «скорой помощи» на флешке никогда не будет лишним, но чтобы избежать аварийных случаев, обязательно используйте антивирусную программу с обновленными базами.
Более подробно о защите съемного носителя от вредоносных программ читайте в нашей статье.