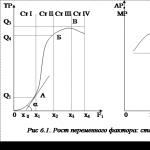Клиент-серверное приложение, которое предоставляет доступ к работающему эмулятору или устройству. С его помощью можно копировать файлы, устанавливать скомпилированные программные пакеты и запускать консольные команды. Используя консоль, вы можете изменять настройки журнала и взаимодействовать с базами данных SQLite, которые хранятся на устройстве. В старых версиях SDK программа находилась в папке tools , теперь находится в папке platform-tools .
Состоит из трех компонентов: фоновой службы (демона), работающей в эмуляторе, сервиса, запущенного на компьютере разработчика, и клиентской программы (наподобие DDMS), которая связывается со службой через Сервис.
Что бы увидеть весь список параметров и команд, которые можно запустить при помощи adb , введите в командной строке следующее:
Adb help
Если у вас есть файл приложения APK и вы хотите его установить на эмуляторе, то используйте команду:
Adb.exe install d:\program.apk
d:\program.apk - это путь к файлу, который хотите установить в эмулятор. После этого установленное приложение появится в эмуляторе. Если приложение слишком большое (несколько мегабайт), то придётся немного подождать, пока установится. Во время установки в консоли курсор будет мигать, а потом появится надпись Success, что означает успешную установку программы.
Также можно удалить ненужную программу по имени его пакета:
Adb uninstall
Чтобы получить список запущенных эмуляторов и их серийные номера, используйте команду:
Adb devices
Вы увидите приблизительно такую картину:

Зная имя устройства, вы можете запустить на нужном устройстве требуемую команду:
Adb devices List of devices attached 0070015947d30e4b device 015d2856b8300a10 device $ adb –s 015d2856b8300a10 logcat
Чтобы перезапустить сервер:
Adb stop-server adb start-server

Сделать бэкап и восстановить из бэкапа можно так:
Adb backup
adb restore
Для копирования файлов с устройства на компьютер и обратно используются команды pull и push .
Adb push
Чтобы запустить оболочку (shell) на подключенном устройстве, выполните следующую команду:
Символ # обозначает приглашение оболочки (shell prompt).
Вы можете просмотреть список команд, доступных при работе в оболочке, введя следующую информацию по приглашению оболочки:
# ls /system/bin
Список доступных команд (часть)

Чтобы просмотреть список каталогов и файлов, находящихся на корневом уровне (root-level), введите в командной строке оболочки следующую команду:
Для просмотра списка баз данных используйте команду:
Ls /data/data
В этом каталоге содержится список пакетов, установленных на устройстве. Для примера исследуем пакет com.android.providers.contacts :
Ls /data/data/com.android.providers.contacts/databases
Эта команда отобразит файл contacts.db и др., представляющие собой базу данных SQLite.
adb shell logcat --help logcat -t 5
Backup Manager

Monkey Stress Tester - Обезьяна с гранатой
Monkey (**/platform-tools) - утилита для генерации случайных жестов на эмуляторе или устройстве, что напоминает движения глупой мартышки.
Для просмотра всех файлов базы данных *.db используйте команду:
Ls -R /data/data/*/databases
Вы увидите, что в Android имеются следующие базы данных (зависимости от версии Android набор может варьироваться):
alarms.db
contacts.db
downloads.db
internal.db
settings.db
mmssms.db
telephony.db
Можно активировать команду sqlitе3 для одной из перечисленных баз данных, введя следующую информацию:
#sqlite3 /data/data/com.android.providers.contacts/databases/contacts.db
Для завершения работы с sqlite3 напишите:
Sqlite> .exit
Обратите внимание: приглашение для adb - это #, а приглашение для sqlitе3 - это sqlite>.
Запись видео с экрана
Вы можете записать видео с экрана вашего устройства (на эмуляторе не работает):
Adb shell screenrecord /sdcard/my_app.mp4
Затем можно сбросить на компьютер.
Adb pull /sdcard/my_app.mp4
где /sdcard/my_app.mp4 – путь к файлу с видео (sdcard) и его имя (my_app.mp4).
Максимальное время записи равно трём минутам. Можно прервать запись (Ctrl+C).
Также вы можете управлять качеством записи, разрешением и другими параметрами с помощью следующих команд:
--size <ШИРИНАxВЫСОТА> Задает разрешение, например: 1280x720. По умолчанию этот параметр установлен в соответствии с разрешением главного экрана устройства (если поддерживается), или 1280x720 – если нет.
--bit-rate <СкоростьПотока> Задает скорость потока видео (мегабиты в секунду). По умолчанию – 4 Мб/сек. Например, для записи со скоростью 6 Мб/сек, вам нужно будет ввести следующую команду:
Screenrecord --bit-rate 6000000 /sdcard/demo.mp4
--time-limit <Время> Задает максимальную длительность видео в секундах. По умолчанию установлено максимальное значение – 180 сек (3 минуты).
--rotate Поворот видео на 90 градусов. Экспериментальная опция.
--verbose Отображать информацию о процессе записи в окне командной строки.
В Android Studio вы можете начать запись через кнопку записи в панели Android DDMS (Alt-6).
Если вы хотите, чтобы на видео отображались «отпечатки» касаний к экрану, включите в настройках устройства в разделе для разработчиков опцию «Показывать нажатия» или «отображать касания».
Соединение через Wi-Fi
Обычно для тестирования программы на реальном устройстве использует USB-соединение. Предположим, кот уволок куда-то USB-кабель или расшатал USB-порт (ага, валите всё котов). В этом случае можно попробовать использовать Wi-Fi. Описанный ниже способ не гарантирует работоспособность на всех устройствах. Пробуйте.
Сначала соединитесь обычным способом через USB (не знаю, как вы собираетесь это сделать, если у вас утащили кабель и сломали порт). Включите Wi-Fi на компьютере и на устройстве.
Запустите команду:
Появится ответ.
* daemon not running. starting it now on port 5037 * * daemon started successfully * restarting in USB mode
Убедитесь, что устройство присоединено.
Adb devices
Ответ (у вас будет свой набор символов):
List of devices attached 05e18acf device
Меняем режим работы с USB на TCP/IP:
Adb tcpip 5555
Restarting in TCP mode port: 5555
Теперь вам надо узнать IP-адрес вашего устройства. Пример для Nexus 7: Запускаем Настройки | О планшете | Общая информация | IP-адрес. Перепишите адрес на бумажку. Запускаем команду с этим адресом (у вас будет свой адрес).
Adb connect 192.168.1.32
Connected to 192.168.1.32:5555
Теперь можете отсоединить кабель. Отдайте его коту, пусть играет.
Проверяем, что устройство по прежнему на связи.
Adb devices
List of devices attached 192.168.1.32:5555 device
Отлично! Запускайте приложение и оно по воздуху установится на устройстве.
Учтите, что передача данных будет идти медленнее и для больших приложений будет не слишком удобно использовать данный способ. Хотя я особых тормозов не заметил для учебных примеров.
Если вам надо вернуться к старому способу, то вызываем команду:
Указанный способ очень удобен. Недаром на баше есть такие строчки:
Слава Wi-Fi! Котэ не может его перегрызть.
А вот другому повезло меньше и на баше описана его ситуация:
Звонок в техподдержку одного интернет-провайдера.
ТП(техподдержка): Добрый день! Я вас слушаю.
А (абонент): У меня тут проблема возникла.
ТП: Какая у вас проблема?
А: Я гонял кота шашкой и перерубил кабель.
Если бы абонент позаботился о настройке через Wi-Fi, то и проблемы бы не было.
Shell
Выше уже упоминались команды с параметром shell . С ним часто используют команды am и pm . Это не время, а сокращение от Application manager и Package Manager. Например, можно запустить сервис через намерение:
Adb shell am startservice –a
Для просмотра всех установленных приложений (пакетов).
Как обновить, если в Recovery нет нужного пункта (например, apply update). Обновление можно тогда произвести, используя ADB Sideload. Напомним, что существуют несколько тривиальных путей получения обновления и его применения:
- Обновление «по воздуху» (OTA), если производитель позаботился о выходе и распространении апдейт-файла таким удобным образом
- Обновление через Recovery, когда Вы скачиваете файл обновления и выбираете его через Recovery (например, используя пункт «apply update»).
Что делать?

Сначала установите базовые драйверы, чтобы можно было начать работу с Sideload. Далее распакуйте архив с ADB в корень диска C, туда же поместите обновление.
Примечание: архив с обновлением распаковывать не нужно.
Как обновить через Sideload?

Сначала загрузите Ваше устройств в режим Recovery (обычно, нужно выключить девайс и зажать клавиши Vol(-)+Power, лтбо Vol(+)+Power).
Выберите пункт «Apply update from sideload». Дождитесь появления пункта «Now send the package adb», а затем уже подключите USB-кабель к ПК.
На компьютере запустите командную строку, чтоб выполнить необходимые команды:
- cd c:/adb - после сd введите расположение папки с ADB (укажите путь к ней)
- adb sideload filename.zip - вместо filename введите название своего архива с обновлением
После применения этих команд файл с обновлением будет загружен и установлен на Ваш Android. Таким образом, можно прошивать не только OTA-обновления, но и полноценные прошивки (официальные, разумеется, которые предназначены для стокового рекавери).
c:\android\adb- Идём в Пуск
→ Выполнить
(или нажимаем на клавиатуре Win + R
, кому как удобно) и набираем следующее:
cmd - Открылась командная строка. В ней пишем:
cd c:\android\adb
где c:\android\adb
*Полезный совет: TAB
- Устанавливаем ADB и fastboot на ПК (см. выше)
- Идём в ту папку, куда установили наши adb и fastboot. У меня это
/home/myuser/nexus/adb/ - Идём в терминал и там пишем:
cd /home/myuser/nexus/adb/
где /home/myuser/nexus/adb/ - путь к папке с adb и fastboot. У вас он может быть другим
*Полезный совет: чтобы не набирать всё вручную, можно набирать часть имени папки и жать на TAB - Подключаем наше нексус-устройство к ПК
- Выполняем необходимые команды (см. ниже)
- Устанавливаем ADB и fastboot на ПК (см. выше)
- Идём в ту папку, куда установили наши adb и fastboot. У меня это
/home/myuser/nexus/adb/ - Идём в терминал и там пишем:
cd /home/myuser/nexus/adb/
где /home/myuser/nexus/adb/ - путь к папке с adb и fastboot. У вас он может быть другим
*Полезный совет: чтобы не набирать всё вручную, можно набирать часть имени папки и жать на TAB - Подключаем наше нексус-устройство к ПК
- Выполняем необходимые команды (см. ниже)
ADB - Android Development Bridge. Проще говоря, это штука для разработки и отладки приложений под наш любимый Android. Но ведь мы никакие не программисты (в большинстве своём), а обычные пользователи! Зачем же он нам? Давайте разбираться.
adb, с точки зрения простого пользователя, включает в себя следующие возможности:
-Правка файлов на самом девайсе через ПК
-Возможность устанавливать приложения, прошивки, ядра, радио, бутлоадеры и рекавери
-Возмодность "Выкачивать" нужные нам файлы с телефона
Для работы с adb необходимо сначала установить их на компьютер (как - см. выше)
Команды ADB:
ADB push (записывает файл на ваш девайс) -- adb push c:\example.apk /sdcard/example.apk
ADB pull (извлекает файл из аппарата на компьютер) -- adb pull /system/app/example.apk c:\example.apk
ADB install (инсталляция программы на аппарат) -- adb install c:\example.apk
adb reboot (перезагрузка аппарата)
adb reboot recovery (перезагрузка аппарата и последующая загрузка в рекавери)
adb reboot bootloader (перезагрузка аппарата и последующая загрузка в бутлоадер)
adb remount (размонтирование и монтирование раздела /system)
Команды ADB-Shell:
adb shell (запускает линукс-оболочку для работы на аппарате)
cd (навигация по дирректориям аппарата) -- cd /system/app
ls (аналог команды "dir" в DOS-е, показывает содержимое дирректории) -- ls /system/app
rm (удаление файла из дирректории) -- rm /system/app/example.apk
cp (копирует файл из дирректории в дирректорию на аппарате) -- cp /system/app/example.apk /sdcard/example.apk
exit (выход из ADB-Shell) -- exit
Команды утилиты fastboot:
fastboot devices - список девайсов, подключенных к компьютеру (используется для проверки подключения)
fastboot reboot - перезагрузка аппарата
fastboot reboot-recovery - перезагрузка аппарата в рекавери
fastboot reboot-bootloader - перезагрузка аппарата в бутлоадер
fastboot flash boot filename.img - прошивка ядра
flashboot flash radio filename.img - прошивка радио
fastboot oem lock - закрыть бутлоадер.
fastboot oem unlock - открыть бутлоадер (стирает все пользовательские данные)
Это далеко не полный список команд!
ADB, или Android Debug Bridge – это консольное приложение для ПК, с помощью которого можно управлять устройством на базе Android прямо с компьютера. Выглядит это так: сначала на компьютер устанавливаются инструментарий ADB и драйвера для Android, потом мобильное устройство подключается к ПК через USB-кабель в режиме отладки, и, наконец, после запуска ADB в консоли (командной строке) выполняются специальные команды, инициирующие те или действия с гаджетом. Подробная информация о принципе работы самого средства отладки представлена на официальном сайте разработчика, поэтому мы останавливаться на этом не будем, а сразу перейдем к возможностям ADB и способам его установки на компьютер.
Что позволяет делать ADB?
Для начала укажем зачем вообще нужен ADB. С его помощью можно:
- Перезагружать устройство в различных режимах;
- Обмениваться файлами/папками с телефоном;
- Устанавливать/удалять приложения;
- Устанавливать кастомные прошивки (в том числе, TWRP Recovery);
- Производить ;
- Выполнять разного рода скрипты.
Инструмент ADB обычно устанавливается в связке с консольным приложением Fastboot.
Установка ADB и Fastboot из пакета Android SDK
Этот способ предусматривает использование официального средства разработки и тестирования приложений Android Studio. Переходим на страницу https://developer.android.com/studio/index.html и находим заголовок «Get just the command line tools». Ниже скачиваем архив SDK tools для Windows (перед загрузкой соглашаемся с условиями использования).

Распаковываем архив на диск С. В нашем случае файлы были извлечены в папку sdk-tools-windows-3859397 .

Заходим в директорию, а потом переходим в каталог tools/bin . Здесь нас интересует файл sdkmanager , который и поможет установить ADB и Fastboot на компьютер.


Теперь необходимо открыть папку с sdkmanager, для чего в консоли следует выполнить команду cd C:\sdk-tools-windows-3859397\tools\bin , где C:\sdk-tools-windows-3859397\tools\bin – путь к файлу sdkmanager.

Если вы распаковали Android SDK не на диск С, а в какое-то иное место, то полный адрес можно будет узнать с помощью верхней строки Проводника (кликаем по конечной папке правой кнопкой мыши и жмем «Копировать адрес»).

Итак, мы перешли в tools\bin и теперь нам нужно выполнить команду sdkmanager «platform-tools» , которая установит пакет Platform-tools, содержащий файлы ADB и Fastboot.

В ходе установки ознакомьтесь с лицензионным соглашением и нажмите Y для завершения операции.

Если все прошло как надо, в корневой папке Android SDK появится каталог platform-tools с необходимыми файлами adb.exe и fastboot.exe .


Minimal ADB and Fastboot
Второй способ еще более простой. На форуме разработчиков Xda Developers можно скачать пакет Minimal ADB and Fastboot со всеми необходимыми файлами. Для этого заходим на страницу https://forum.xda-developers.com/showthread.php?t=2317790 и, кликнув по ссылке, загружаем установочный exe-файл.

Запускаем его и следуем инструкциям.

Мы установили Minimal ADB and Fastboot в корень того же диска С.

В принципе, на этом все. Осталось проверить наличие файлов.

Проверка работы ADB и Fastboot
После установки приложений любым из приведенных способов необходимо удостовериться в корректности работы утилит. Для этого через командную строку заходим в папку с файлами adb и fastboot (команда cd C:\sdk-tools-windows-3859397\platform-tools или cd C:\Minimal ADB and Fastboot ), а затем выполняем команду adb help . Она должна вывести версию установленного Android Debug Bridge и список команд ADB. Если вы видите примерно то же, что изображено на приведенном ниже скриншоте, значит все работает правильно.

Теперь следует подключить к ПК мобильное устройство и проверить, увидит ли его приложение ADB. Подсоединяем телефон (или планшет) к компьютеру с помощью USB-кабеля, выставляем в настройках режим подключения MTP (обмен файлами) и заходим в раздел Настройки – Для разработчиков .


Если такого пункта в настройках нет, то переходим на страницу «О телефоне» и семь раз кликаем по строке с номером сборки.

Режим разработчика будет активирован, и раздел «Для разработчиков» станет доступным. Заходим в него и включаем опцию «Отладка по USB».

После всех этих манипуляций с гаджетом в командной строке Windows вводим команду adb devices . Она выведет информацию о подключенном устройстве примерно в таком формате, как на скриншоте.

Таким образом, мы протестировали ADB и Fastboot и убедились, что Android Debug Bridge нормально функционирует, а, значит, теперь можно управлять телефоном через компьютер.
Если связь с устройством наладить не получается, то необходимо проверить наличие и корректность установки драйверов Андроид. Для этого при включенном режиме отладки заходим в «Диспетчер устройств» и смотрим, нет ли восклицательных знаков в ветке «Устройства USB» пункт «ADB Interface» (может называться немного по-другому).

При обнаружении неполадок пробуем переустановить драйвера. Скачать их можно на сайте производителя телефона или по адресу https://adb.clockworkmod.com/ .
Надеемся, что статья была для вас полезна.
В данной статье вы узнаете что такое ADB для чего он нужен пользователям, а также как управлять им с помощью команд в Android терминале. Ну что же начнем изучать adb команды android…
Знакомимся с ADB
ADB (android debug bridge) это — средство отладки, выявление ошибок в приложениях, разблокировки девайсов на ОС Android и многое другое. Официальную документацию на английском языке можете прочитать на данном сайте .
Скачать ADB
Скачать ADB можно с официальной .
Можно воспользоваться специальной программой Adb Run , облегчающая взаимодействие с ADB.
Также можете воспользоваться программой Android Терминал
Позаботьтесь чтобы на ПК были установлены драйвера , а на Android включена отладка по USB .
Adb команды Android и Linux
Команды Adb можно разделить 3 типа, непосредственно для команды Adb, FastBoot () и Linux команды (Android).
Подробно о каждой команде Adb
1. Проверка наличия подсоединенного Android или видит ли компьютер ваш смартфон или планшет
Чтобы убедиться, что все работает нормально и компьютер опознал Android необходимо ввести adb команду:
Пример как использовать:
на данном скрине видно что Android подсоединенЕсли у вас не появилось
похожее сообщение, то возможно, необходимо проверить, наличие драйверов на ПК, целостность кабеля, работоспособность порта USB.
2. Подключение Android по WI-FI
Для того чтобы подключить Android по WI-FI сети необходимо получить ip адрес и порт устройства, в этом вам поможет приложение ADB Wireless (необходим Root) которую можно скачать в Google Play: после этого ввести команду adb:
после этого ввести команду adb:
adb connect ip:port
Пример как использовать:
adb connect 192.168.0.14:5555
Более подробно о том как подключить Android через WI-FI — Отладка по USB по Wi-FI .
3. Установка приложений на Android
Для того чтобы установить какое либо приложение с компьютера на Android необходимо ввести команду:
Пример как использовать:
Для того чтобы с помощью команды Adb установить приложение необходимо. Написать:
adb intsall C:\papka_gde_hranitsya_proga.apk
То есть написать команду adb install путь к приложению и название приложения.
4. Отправить какой либо файл на Android
Для того чтобы отправить с компьютера на Android любой файл существует следующая команда:
adb push
Пример как использовать:
Для того чтобы с помощью команды Adb отправить файл с ПК на Android необходимо написать adb команду:
adb push C:\papka_gde_hranitsya_file\imja_file /sdcard
То есть написать adb команду путь к файлу, название файла и место где сохранить данный файл.
5. Принять файл c Android на ПК
Для того чтобы принять абсолютно любой файл с устройства Android на компьютер существует команда:
adb pull
Пример как использовать:
Для того чтобы с помощью команды Adb принять файл с Android девайса на ваш ПК необходимо написать:
adb pull /sdcard/xxx/Sex_s_Pameloy_Anderson.avi C:\papka_gde_budet_hranitsya_file
То есть написать adb команду путь к файлу который находится на Android, название файла и место где сохранить данный файл на ПК.
Для того чтобы перезагрузить Android после каких либо выполненных операций, либо перезагрузить в специальный режим, существует команда:
adb reboot
Пример как использовать:
Команды перезагрузят Android в нормальный режим (обычная перезагрузка):
adb reboot или adb reboot normal
загрузки Bootloader :
adb reboot bootloader
Команда перезагрузит Android в режим Recovery :
adb reboot recovery
7. Перейти в управление Android , после чего можно использовать linux команды ОС Android
Весь потенциал Android раскрывается после того когда вы переходите в управление Android где доступны многие команды linux. Для этого существует команда:
adb shell
Команды в терминале Android (Linux команды)
Суперпользователь или Root. Позволяет выполнять абсолютно все действия, от создания, модифицирования, изменения, до удаления конкретных системных файлов: Для этого введите команду: su
До ввода команды: su пользователь является Гостем в системе (многие действия заблокированы) и обозначается в начале терминала знаком доллар: $ после ввода команды: su становится Админом и в терминале обозначается как американский номер: #  Пример как использовать:
Пример как использовать:

2. Команда перейти в папку (в дальнейшем и правильней будет называть каталог вместо папки)
Для того чтобы перемещаться между разделам и каталогами в Android, существует специальная команда:
Пример как использовать:
Чтобы перейти с раздела /sdcard в раздел /sdcard/xxx/porno/hot_girl
cd /sdcard/xxx/porno/hot_girl
Для того чтобы вернуться с раздела на каталог выше, либо обратно в /sdcard:
если находимся в каталоге /sdcard/xxx/porno/hot_girl
— hot_girl
окажемся в каталоге:
/sdcard/xxx/porno/
если необходимо подняться в /sdcard то:
cd ../ ../ (столько раз сколько это необходимо)
Внимание в Android и других Unix системах файлы Primer и primer или PrimER абсолютно разные файлы
3. Переместить / Переименовать файл либо каталог
Перемещение и переименование файла, каталога осуществляется c только одной командой:
Пример Переименовать файл:
mv /sdcard/xxx/hot_porno/Alenka.avi /sdcard/xxx/hot_porno/kruto.avi
Пример Переименовать папку:
mv -r /sdcard/xxx/hot_porno /sdcard/xxx/super
Пример как Переместить файл:
mv /sdcard/xxx/hot_porno/Alenka.avi /sdcard/xxx/Alenka.avi
Пример как Переместить папку:
mv -r /sdcard/xxx/hot_porno /sdcard/hot_porno
4. Просмотреть что есть внутри каталога
Для того чтобы узнать какие каталоги и файлы содержаться от места где вы находитесь используют следующую linux команду:
Пример как использовать:
ls /sdcard/xxx/hot_porno/
вы получите в окне следующее сообщение:
Alenka.avi
Pamela.avi
Anderson.avi
Пример как использовать:
ls -a /sdcard/xxx/hot_porno/
выдаст следующие сообщение:
.Skruty_file_Hot.avi
Pamela Anderson.avi
Skrutiy_File.avi
5. Копировать файл или папку (каталог)
Для того чтобы скопировать какой либо файл или папку и переместить куда либо:
Пример Скопировать файл:
cp /sdcard/xxx/hot_porno/Alenka.avi /sdcard/xxx/Alenka.avi
Пример Скопировать папку:
cp -r /sdcard/xxx/hot_porno /sdcard/hot_porno
6. Подсоединить раздел (примонтировать) и отсоединить
Для того чтобы узнать какие разделы существуют в Android, подключить или отключить:
mount (подключить раздел) и umont (отсоединить раздел)
Узнать какие разделы примонтированы в данный момент, введите:
Для того чтобы присоединить раздел:
mount /dev/block/mmcc121
или mount /systcode
Для того чтобы отсоединить раздел:
umount /dev/block/mmcc121
или umount /systcode
7. Создать каталог (папку)
Для того чтобы создать где либо папку используйте команду:
Пример как использовать:
mkdir /sdcrad/android_papka
8. Удалить каталог (папку) или файл
Если необходимо удалить какой либо файл или папку linux команда:
Пример как удалить файл:
rm /sdcard/xxx/hot_porno/Alenka.avi
Пример как удалить папку:
rm - r /sdcard/xxx/hot_porno
9. Вывести содержимое файла на экран (прочитать)
Если перед вами стоит задача вывести на экран содержимое текстового файла:
Пример как использовать:
cat /sdcard/books/Толстой_книга_война_и_мир.txt
и получим:
Еh bien, mon prince. Genes et Lucques ne sont plus que des apanages, des поместья, de la famille Buonaparte. Non, je vous previens, que si vous ne me dites pas, que nous avons la guerre, si vous vous permettez encore de pallier toutes les infamies, toutes les atrocodes de cet Antichrist (ma parole, j`y crois) - je ne vous connais plus, vous n`etes plus mon ami, vous n`etes plus мой верный раб, comme vous dites.
10. Вывести содержимое файла на экран (прочитать в обратном порядке)
Если перед вами стоит задача вывести на экран содержимое текстового файла, но с конца в начало:
11. Показать полный путь
Для того чтобы понять в каком разделе и каталоге находитесь:
Пример как использовать:
Если находимся в каком либо каталоге и надо узнать полный путь (например находимся в системном разделе, каталог app):
выдаст сообщение:
/system/app/
12. Создать пустой файл
Для того чтобы создать текстовый файл:
Пример как использовать:
Создадим файл 666.txt в каталоге /sdcard:
touch /sdcard/666.txt
13. Создание Резервной копии с раздела и восстановление
Пример как использовать:
Создания Резервной копии на Sd карту
dd if=dev/block/mmcblk0p1 of=sdcard/efs.img
Пример как использовать:
Восстановления раздела с резервной копии с Sd карты
dd if=/sdcard/efs.img of=/dev/block/mmcblk0p1
14. Просмотр занимаемого места
Для того чтобы понять сколько занимает что либо:
Пример как использовать:
Выставление permission, прав файлам и директориям
Чтобы узнать какие права у файлов и директорий нужно написать такую команду
Права Доступа (permission)
И так мы знаем, что существуют пользователи, группы. Теперь поговорим о правах доступа. Для чего этого необходимо? Например у вас есть директория в которой находятся личные файлы. Чтобы вы, владелец , например могли редактировать, просматривать файлы, группа , только видеть данные, файлы, а остальные пользователи которые не входят ни в одну из групп и не являются владельцами, вообще не могли ничего сделать, вот поэтому и необходимы права доступа.
Права на файл могут обозначаться цифрами и буквами:
Значения прав в цифрах суммируются:
- полные права (rwx) 7 = 4 + 2 +1
- чтение и запись (rw-) 6 = 4 + 2 + 0
- чтение и выполнение (r-x) 5 = 4 + 0 + 1
- только чтение 4 (r—) = 4 + 0 + 0
- только запись 2 (-w-) = 0 + 2 + 0
- права отсутствуют (—) 0 = 0 + 0 + 0

Для каждого файла и директории назначаются отдельно права для владельца, группы и остальных пользователей.
| Владелец | Группа | Остальные | ||
| u | g | o | ||
| права доступа буквы | права доступа цифры | |||
| rwxrwxrwx | 777 | читают, записывают, выполняют все | ||
| rwxr-xr-x | 755 | читает, записывает, выполняет | читать и запускать | |
| rw-r—r— | 644 | чтение и запись | только четние | |
| r——— | 400 | читает только владец | — | — |
Изменять права доступа на файл или директорию командой chmod можно как числами, так буквами.
Назначение прав доступа цифрами
Для того чтобы изменить права файлу или директорию командой chmod используя цифры введите команду:
Sudo chmod 755 text.txt
Для директорий необходимо после chmod добавить ключ -R .
Назначение прав доступа буквами
Для новичков изменять права доступа букавами будет слегка сложней, но данные знания пригодятся.
Как вы знаете что есть владелец, группа, остальные пользователи, они обозначаются следующим образом:
| u | user | Владелец |
| g | group |
Пользователи, входящие в группу |
| o | others |