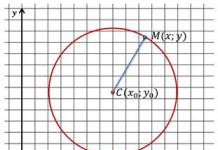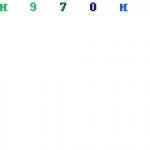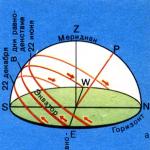31.05.2018 17:59:55 1С:Сервистренд ru
Регистрация нового подразделения в программе 1С: Бухгалтерия 8.3
Справочник «Подразделения» используется во всех разделах учета, выступает в качестве аналитики на многих счетах бухгалтерского и налогового учета и является одним из ключевых объектов системы. В данной статье рассмотрим особенности добавления нового подразделения в структуру организации в программе .
Первичное заполнение справочника осуществляется при вводе программы в промышленную эксплуатацию, наряду с прочей нормативно-справочной информацией. Последующие изменения вносятся в соответствии с приказами предприятия.
В целях внутреннего учета в организациях выпускается приказ о вводе нового подразделения (места возникновения затрат). Далее документы поступают к ответственному за настройку и добавление нормативно-справочной информации. Получив документ, пользователь для создания нового подразделения переходит по пути навигации: Справочники / Предприятие / Подразделения.
В открытой форме элемента справочника «Подразделения» ответственный за настройку НСИ заполняет следующие поля:
- Наименование – пользовательское наименование подразделения или группы подразделений;
- Организация – заполняется текущая организация;
- Группа – указывается элемент, который является родительским в структуре.

Справочник подразделений является иерархическим, существует разделение на элементы и группы. Пользователю предоставляется возможность построить структуру подразделений, содержащую до 10 уровней вложенности. Для перемещения подразделений в новую группу пользователь может указать в карточке требуемое значение в поле «Группа».

Чтобы в документах использовать подразделение как основное, нужно нажать команду «Использовать как основное подразделение» в форме списка подразделений.

Стоит отметить, что справочник подразделений отражает структуру организации для кадрового учета, расчета и отражения зарплаты, бухгалтерского и налогового учета и т.д. Таким образом, рекомендуется заполнять данный справочник на основании фактической структуры предприятия, также учитывая группировки подразделений, в разрезе которых необходимо построение отчетов.
Организациям также следует закрепить порядок переименования и закрытия подразделений в соответствии с потребностями учета. При закрытии к названию подразделения может быть добавлена информация о текущем статусе, дате закрытия для удобства и предотвращения ошибок пользователями. При переименовании подразделения возможны варианты изменения названия в карточке или создания нового подразделения в структуре.
Остались вопросы? Расскажем про добавление подразделений в 1С в рамках бесплатной консультации!
Предлагаем вашему вниманию статью об отражении подразделений предприятия в программе «1С:Управление торговлей 8» (ред. 11.3). Для примера использована демонстрационная база в стандартной поставке.
Настройка
Использование подразделений в программе возможно включить или отключить с помощью флага в настройках предприятия:
НСИ и администрирование – Настройка НСИ и разделов – Предприятие
Если использование подразделений отключено, то соответствующий справочник не будет доступен. Не будет и поля «Подразделение» в документах и справочниках.
Где используются подразделения?

Непосредственное ведение обособленного учета включается в форме самого подразделения.
Справочник «Структура предприятия»
Заполнение справочника
Подразделения заносят в справочник, который называется «Структура предприятия»:
НСИ и администрирование – НСИ – Структура предприятия
В данном справочнике реализована иерархия элементов. Это означает, что одно подразделение может быть создано прямо «внутри» другого, без использования групп. Например, на изображении ниже видно, что в отдел продаж торгового направления входят другие отделы:

При создании подразделения необходимо ввести его наименование. Если это подразделение входит в вышестоящее, его также указывают в соответствующем поле. Есть возможность указать руководителя подразделения (необязательный параметр):

Важно . В программе «1С:Управление торговлей» подразделения не привязаны к организации (ИП или юр. лицу), а относятся ко всему предприятию.
Обособленный учет товаров

Для этого в программе должна быть установлена соответствующая настройка (см. п. 2 данной статьи).
Особенности отражения подразделений холдинга
Если предприятие является холдингом, включающим в себя несколько организаций, возникает вопрос – как заносить в информационную базу подразделения этих организаций?
В холдинг входят два юридических лица, в каждом из которых есть администрация, отдел продаж и отдел закупок.
Отражение таких подразделений в справочнике зависит от ситуации на предприятии. Возможны два варианта:

Юридические лица вправе создавать обособленные подразделения для различных целей. Законодательство подробно регламентирует условия и порядок их создания. Обособленные подразделения одновременно имеют два основных признака:
- Адрес обособленного подразделения отличается от адреса организации, указанного в ЕГРЮЛ;
- По месту нахождения обособленного подразделения на срок более месяца оборудовано хотя бы одно стационарное рабочее место.
В программе 1С:Бухгалтерия 3.0, созданной на платформе 1С:Предприятие 8.3, регистрация обособленного подразделения выполняется в меню «Справочники – Предприятия – Подразделения».
Рис.1
Нужно завести в 1С новое подразделение: ставим галочку «Обособленное подразделение», заполняем все реквизиты, указываем головное подразделение. КПП у подразделения будет свой, а ИНН у всех подразделений и головной фирмы – общий.

Рис.2
После заполнения, документ нужно записать, и тогда он будет отражаться в учете.

Рис.3
В программе 1С можно создать, настроить и вести учет одновременно нескольких организаций, а также подразделений. При этом имеется возможность раздельного начисления заработной платы со сдачей налоговой отчетности в разные ИФНС. Рассмотрим на примере, как вести учет по обособленным подразделениям в части заработной платы.
В главном меню выбираем «Администрирование – Настройка программы – Параметры учета».

Рис.4
В параметрах учета выбираем «Настройки зарплаты».

Рис.5
В разделе «Расчет зарплаты» ставим галочку «Расчет зарплаты по обособленным подразделениям».

Рис.6
В карточке подразделения можно завести реквизиты налоговой инспекции, в которую будет сдаваться отчетность.

Рис.7
Начисление заработной платы
Для начала нужно принять на работу сотрудников в наше подразделение. Для этого заходим из главного меню в «Зарплата и кадры – Кадровый учет – Приемы на работу».

Рис.8
Через «Создать» заходим в документ приема на работу. Заполняем следующие сведения:
- Организация – наша организация;
- Подразделение – обособленное подразделение;
- Должность – должность сотрудника обособленного подразделения;
- Сотрудник – сотрудник обособленного подразделения;
- Дата приема – заполняем нужную дату;
- Испытательный срок – заполняем, если такой предусмотрен;
- Вид занятости – в нашем случае это внутреннее совместительство.

Рис.9
Теперь начислим зарплату сотруднику основного и обособленного подразделения. Заработная плата в 1С 8.3 начисляется в разделе «Зарплата и кадры – Зарплата – Все начисления».

Рис.10
При помощи кнопки «Создать» начисляем заработную плату для сотрудников основного подразделения. Для примера возьмем данные по одному сотруднику. Заполним и проведем документ «Начисление зарплаты».


Рис.12
Формирование справок 2-НДФЛ
Итак, мы начислили заработную плату двум сотрудникам основного и обособленного подразделений. Далее сформируем справки 2-НДФЛ по этим сотрудникам. Для этого из главного меню заходим в «Зарплата и кадры – НДФЛ – 2-НДФЛ для передачи в ИФНС».

Рис.13
Создаем справку для сотрудника основного подразделения. Программа 1С 8.3 предлагает возможность выбрать налоговую инспекцию по ОКТМО и КПП. Выбираем нужную нам и заполняем остальные данные. Данные по сотруднику должны заполниться автоматом. В справке отображаются данные:
- Ставка налога – в нашем случае 13%;
- Доход – начисленная зарплата сотруднику;
- Облагаемый доход – если не было вычетов, то суммы совпадают;
- Налог – сумма начисленного НДФЛ;
- Удержано – удержание НДФЛ происходит в момент выплаты зарплаты, у нас зарплата только начислена, поэтому в нашем случае пока в этой ячейке значение «0»;
- Перечислено – это поле будет заполнено после уплаты налога в бюджет, поэтому пока тоже «0».


Рис.15
Далее заполняем справку по сотруднику обособленного подразделения. Справку формируем аналогичным образом, меняя данные в поле ОКТМО/КПП при выплате доходов. Данные ИФНС по адресу обособленного подразделения. Аналогично предыдущей справке, данные сотрудника, его доход, ставка налога и сумма налога заполняются автоматом.

Рис.16
Также как и для предыдущей справки, можно вывести печатную форму, в которой мы видим код ИФНС, отличный от первого.

Рис.17
В данной статье мы рассмотрели, как создать обособленное подразделение, а также возможности, которые предлагает программа 1С 8.3 по начислению зарплаты, исчислению налогов, а также сдачи отчетности для сотрудников основного и обособленного подразделений в разные налоговые инспекции. Благодаря им вести обособленное подразделение в программе не составит труда для пользователей.
08.09.2016
Чтобы создать обособленное подразделение, налогоплательщик должен выполнить ряд обязательств, согласно законодательству РФ. К ним относятся необходимость встать на учет в налоговых органах, расчет и уплата налогов/сборов как по месту расположения предприятия, так и месту расположения обособленных подразделений /ст. 19 НК РФ/.
Согласно пункту 2 ст. 23 НК РФ, налогоплательщик обязан оповестить налоговый орган о создании обособленного подразделения, пункты 1 и 4 ст. 83 НК РФ регламентируют необходимость постановки на учет в налоговых органах по месту нахождения обособленного подразделения. Обратите внимание, что если налогоплательщик уже состоит на учете в одном из налоговых органов, нет необходимости вставать на учет в этом же налоговом органе, но по другому основанию /пункт 39 постановления Пленума ВАС России от 28.02.2001 № 5 «О некоторых вопросах применения части первой Налогового кодекса Российской Федерации»/.
В статьях 23 и 83 НК РФ можно найти информацию о сроках подачи заявления о постановке на налоговой учет по месту нахождения обособленного подразделения:
С учетом информации о том, что при постановке на налоговый учет налогоплательщика при создании обособленного подразделения необходимо сделать акцент на местонахождении подразделения. Таким образом, в налоговый орган подается соответствующее заявление с учетом территориальной юрисдикции, при этом специфика учета частных групп в специализированных налоговых органах не учитывается. К специализированным группам можно отнести налоговые органы отраслевой или субъектной направленности /строительная, автотранспортная и проч./ Данный вывод находит подтверждение благодаря особым положениям НК РФ, которые предусматривают распределение налоговых обязательства, включая месторасположение отмеченных обособленных подразделений. Т.к. часть налоговых обязательств обычно проходит распределение в бюджеты дополнительных территорий, можно сделать вывод о наличии территориальных органов, занятых контролем уплаты налогов на указанной территории.
Однако нельзя сделать однозначную трактовку термина «обособленное подразделение», которое в рамках налоговых правоотношений должно приводить к обязательной уплате налогов налогоплательщиком в разные бюджеты субъектов Российской Федерации или муниципальных образований. Иначе особенность обособленного подразделения будет заключаться только в территориальной обособленности, и поэтому размер налоговых обязательств налогоплательщика останется без изменений. Судебные инстанции не признали справедливой данную аргументацию, несмотря на ее внешнюю логичность.
При совершении сделки с обособленным подразделением в справочнике контрагентов необходимо завести оба значения: юридическое лицо - головное подразделение и обособленное подразделение.
Чтобы добавить в справочник обособленное подразделение, необходимо отметить вид «Обособленное подразделение», затем выбрать элемент справочника контрагентов, который соответствует юридическому лицу (головному подразделению), а также занести КПП и адрес обособленного подразделения.
Затем, чтобы оформить сделку с контрагентом - обособленным подразделением - в документе на реализацию/поступление, в поле «Контрагент» необходимо указать элемент справочника контрагентов соответствующий юридическому лицу – головному подразделению, в поле «Грузополучатель» - обособленное подразделение.
Для начала разберемся, где в 1С 8.3 находятся контрагенты. Справочник Контрагенты можно вызвать из раздела Справочники:
Либо через команду Все функции в Главном меню:

Шаг 1. Заполнение полей карточки контрагента
Как завести контрагента
При заполнении поля Вид контрагента для выбора доступно 4 значения: Юридическое лицо, Физическое лицо, Обособленное подразделение, Государственное учреждение:

Если контрагент – юридическое лицо
Указывается наименование, полное наименование (отражается в печатных формах), ИНН (10 цифр), КПП (9 цифр), код по ОКПО.
Для данного вида контрагента после заполнения краткого наименования доступна кнопка Заполнить по наименованию. При нажатии на нее появляется окно найденных по текущему наименованию контрагентов:

После того, как пользователь выберет нужного контрагента, программа 1С 8.3 сравнивает его реквизиты с реквизитами, заполненными пользователем и:
- либо дозаполняет пустые реквизиты;
- либо, если нашлись несовпадения, предлагает перезаполнить такие реквизиты.
Таким образом, в 1С 8.3 автоматически заполняются реквизиты: наименование, сокращенное юридическое наименование, КПП, телефон, юридический адрес.
Для использования сервиса автозаполнения по наименованию необходимо подключить сервис Интернет-поддержка пользователей через раздел Администрирование – Сервис – Интернет-поддержка.
Если контрагент – физическое лицо
Указывается ФИО, ИНН (12 цифр), код по ОКПО, серия и номер свидетельства, документ, удостоверяющий личность:

Если контрагент – обособленное подразделение
Состав полей аналогичен заполнению вида Юридическое лицо, но добавляется дополнительное поле Головной контрагент. Выбор значения для заполнения данного поля происходит также из справочника Контрагенты, поэтому Головной контрагент должен быть предварительно занесен в этот справочник.
Для обособленного подразделения в 1С 8.3 ИНН заполняется автоматически по ИНН головного контрагента, а КПП зависит от места нахождения подразделения, наименования подразделения:

Если контрагент – государственный орган
Применяется для ввода сведений о государственных органах в базу 1С 8.3: например, ПФР, ИФНС, ФСС. При этом указываются:
- Наименование – наименование получателя, понятное для пользователя;
- Полное наименование – наименование получателя платежа в платежном поручении для перечисления в бюджет;
- Государственный орган:
- Налоговый орган – если получатель ИФНС;
- Орган ФСС – если получателем является ФСС;
- Орган ПФР – если получателем является ПФР;
- Прочий – если получателем является прочий орган.
- ИНН – ИНН получателя платежа;
- КПП – КПП получателя платежа:

Заполнение остальных полей карточки Контрагента
- Полное наименование – полное наименование контрагента (подставляется в печатные формы). Умеет хранить историю изменений наименования.
- Страна регистрации – важно указывать, так как в случае регистрации контрагента за рубежом, появляется возможность ввести налоговый и регистрационный номер в формате страны регистрации.
- Заполненные реквизиты основной банковский счет , адреса и телефоны , контактные лица из карточки подставляются автоматически в документы при выборе контрагента.
- ИНН и КПП контрагента – при заполнении этих реквизитов проходит проверка их корректности, а также отсутствия их в базе для исключения дублирования.
Для всех видов контрагентов за исключением обособленного подразделения в 1С 8.3 существует возможность автоматического заполнения реквизитов по ИНН. При этом:
- Заполнение по ИНН функционирует также при подключении Интернет-поддержки.
- При наличии информации о контрагенте в ЕГРЮЛ, будут заполнены реквизиты: КПП, краткое и полное наименование, юридический адрес, руководитель как основное контактное лицо, телефон.
- У реквизита КПП существует возможность хранения истории его изменения (начиная с версии 3.0.39). Если изменился КПП, то необходимо перейти по ссылке История и добавить новую строку, указав дату начала действия нового значения:

В карточке контрагента сверху предусмотрен доступ к связанным с данным контрагентом реквизитам и документам:

Рассмотрим каждый из них подробнее.
Открывается список банковских счетов для данного контрагента:

Новые банковские счета необходимо вводить через карточку контрагента. Также можно добавить новый банк и через форму ввода расчетного счета:

Для корректного заполнения банка в 1С 8.3 лучше воспользоваться Классификатором банков, который заполняется путем загрузки классификатора банков с сайта агентства РБК либо с диска ИТС ( читайте в нашей статье).
После того как классификатор загрузится в 1С 8.3 необходимо найти нужный банк в папке с наименованием необходимого региона и нажать кнопку Выбрать. После этого банк добавится в справочник Банки и уже оттуда можно будет добавить его в поле Банк окна создания Расчетного счета:

Флажок реквизита «Платежи проводятся через корреспондентский счет, открытый в другом банке (банке для расчетов)» устанавливается в том случае, если расчеты проводятся через корреспондентский счет банка в другом банке. Действует только для российских банковских счетов.
Открывается список контактных лиц данного контрагента. Контактное лицо, выбранное в качестве основного, подставляется в документы и печатные формы. Например, контактное лицо подставляется в раздел Подписи договора данного контрагента:

При создании контактного лица заполняются следующие поля:
- Закладка Главное – ФИО;
- Закладка Адреса – адрес, телефон, E-mail, другая контактная информация;
- Закладка Дополнительные реквизиты – должность, роль, дата рождения, прочая дополнительная информация.
- Поле Роль заполняется для уточнения значения, указанного в поле Должность. Например, Должность = Бухгалтер, а уточняющая роль может быть = расчетчик, по материалам, по основным средствам и т.д.
При начале заполнения контактное лицо заполняется с видом Контактное лицо контрагента:

Но после записи элемента на закладке Главная добавляются для выбора еще 2 вида контактов: личный контакт и прочее контактное лицо, чтобы в случае, если контакт уже не будет являться контактным лицом данного контрагента, то в будущем можно будет присвоить ему другой вид и контакт будет фигурировать в справочнике Контактные лица, но уже не будет числиться как контакт данного контрагента и не будет отображаться в списке его контактных лиц:

Открывается список настроек по счетам расчетов для данного контрагента:

Данное окно имеет только информативное значение, так как настраивать счета учетов с контрагентами лучше все же через одноименный регистр сведений, чтобы настройка была корректной и картина настроек была полной. Для этого переходим в раздел Справочники – Покупки и продажи – Счета учета расчетов с контрагентами:

На рисунке видно, что введены две строки с настройками счетов:
- Настройки первой строки действуют для всех организаций, всех контрагентов и для всех договоров и для расчетов в валюте рег. учета, так как ни одно из значений в колонках не выбрано.
- Вторая строка уже конкретно действует по организации Конфетпром для расчетов с контрагентом Кафе Сказка по определенному договору и для расчетов в валюте рег. учета.
Таким образом, подстановка счетов первой строки будет действовать во всех случаях кроме случаев, указанных во второй строке. При этом в новой настройке должно быть заполнено не меньше полей, чем в предыдущих настройках.
Открывается одноименный регистр сведений с отбором лицензий по данному контрагенту. Эти сведения используются для составления декларации об объемах розничной :

Открывается список настроек электронного документооборота по данному контрагенту. можно в разделе Администрирование – Настройка обмена электронными документами:

Шаг 2. Работа с документами контрагента в 1С 8.3
На вкладке Документы открывается Журнал операций с отбором по данному контрагенту, в котором можно дополнительно установить отборы по договору и организации, а также по другим реквизитам через кнопку Еще – Настроить список:

Шаг 3. Работа с договорами контрагентов в 1С 8.3
Как выбрать договор контрагента
Доступность ведения учета по договорам в 1С 8.3 включается в разделе Главное – Функциональность – закладка Расчеты – флажок Учет по договорам.
На вкладке Договоры открывается список всех договоров, которые когда-либо были введены в базу 1С 8.3 по этому контрагенту. В списке можно установить отбор по организации и выбрать действующие договоры на определенную дату.
Конфигурация 1С Бухгалтерия 3.0 позволяет назначить несколько договоров по контрагенту основными в зависимости от организации, с которой заключен договор и вида договора. То есть с одной организацией может быть назначено 2 основных договора с видом Прочее и С покупателем, но не может быть по одной организации 2 основных договора с видом С покупателем:

Некорректное указание договора в 1С может привести к дублированию договоров. К каким ошибкам это может привести, как найти и исправить такие ошибки смотрите в нашем видео:
Как создать договор с контрагентом в 1С 8.3
Заполнение общих реквизитов договора:
- Всегда заполняются реквизиты: наименование, номер и дата договора;
- Валюта расчетов – валюта договора;
- Вид расчетов – дополнительная аналитика по расчетам. Позволяет пользователю объединять договоры различных контрагентов. Например, в группы по какому-либо критерию;
- Тип цен – используется для подстановки при выборке договора в документе.
При создании нового договора ключевым является поле Вид договора. Расширение списка выбора видов договоров в 1С 8.3 Бухгалтерия 3.0 определяется включением настроек в разделе Главное – Функциональность – закладка Торговля:

Вид договора определяет, например, доступность договора для выбора из списка договоров при вводе документов (поступления, реализации и т.д.) в базу 1С 8.3:

К каким ошибкам может привести не правильное указание вида договора смотрите в нашем видео уроке:
Заполнение реквизитов договора с поставщиком в 1С 8.3
Если в поле Валюта выбрана валюта не регламентированного учета, то становятся доступными поле Оплата в и выбор валюты оплаты.
Флажок Установлен срок оплаты по договору – устанавливается, если по договору предусмотрен срок оплаты, отличный от срока оплаты из учетной политики организации. Если флажок установлен, то становится видимым поле Срок оплаты по договору.
Флажок Организация выступает в качестве налогового агента по уплате НДС – устанавливается, если организация выступает в качестве налогового агента по уплате НДС. Возможность устанавливать этот флажок включается в разделе Главное – Функциональность – закладка Расчеты – Налоговый агент по НДС.
При этом нужно указать:
- Вид агентского договора (аренда, реализация имущества, нерезидент);
- Обобщенное наименование товаров для счета-фактуры налогового агента – оно будет подставляться в счете-фактуре при автоматической регистрации счетов-фактур налогового агента.
Если в поле Валюта выбрана валюта не регламентированного учета и организация не выступает в качестве налогового агента по НДС, то становится доступным флажок Расчеты в условных единицах . Этот флажок необходимо установить, если вводится договор в условных единицах. Возможность вести расчеты в у.е. включается в разделе Главное – Функциональность – закладка Расчеты – Расчеты в валюте и у.е.
Заполнение реквизитов договора с покупателем в 1С 8.3
В поле Порядок регистрации счетов-фактур нужно выбрать из списка порядок регистрации счетов-фактур на аванс по договору.
Обобщенное наименование товаров для счетов-фактур на аванс – оно будет подставляться в счете-фактуре при автоматической регистрации счетов-фактур на аванс.
Заполнение реквизитов договора с комитентом (принципалом) в 1С 8.3
Для автоматического расчета комиссионного (агентского) вознаграждения в 1С 8.3 нужно указать способ расчета, который будет подставляться при регистрации .
Флажок Организация выступает в качестве налогового агента по уплате НДС – устанавливается, если организация выступает в качестве налогового агента по уплате НДС. Тогда по умолчанию устанавливается Вид агентского договора – Нерезидент (п. 2 ст.161 НК РФ).
Заполнение реквизитов договора с комиссионером (агентом) в 1С 8.3
Для автоматического расчета комиссионного (агентского) вознаграждения нужно указать Способ расчета , который будет подставляться при регистрации .
Доступны следующие способы расчета: Не рассчитывается, Процент от разности сумм продажи и поступления, Процент от суммы продажи.
Заполнение реквизитов прочих договоров в 1С 8.3
Для таких договоров заполняются только общие реквизиты и реквизит Срок действия.
Срок действия – в зависимости от срока действия, договор считается краткосрочным (менее года) или долгосрочным и влечет за собой установку счетов учета по операциям по кредитам и займам: 66.01 “Краткосрочные кредиты” и 67.01 “Долгосрочные кредиты”.
Заполнение карточки договора с контрагентом в 1С 8.3
В карточке договора сверху находятся разделы: документы, присоединенные файлы, счета расчетов с контрагентами.
- Документы – открывается список всех документов (в том числе и не проведенных), при создании которых был указан данный договор:

- Присоединенные файлы – открывается список файлов, подгруженных к данному договору. Например, скан печатного экземпляра самого договора либо доп. условия к нему:

Как загрузить договор с контрагентом в 1С 8.3
При нажатии на кнопку Добавить можно загрузить либо файл либо изображение со сканера. При добавлении со сканера откроется окно работы со сканером. Загруженные файлы хранятся в отдельных папках, которые создаются для каждого объекта.
Если по кнопке Еще выбрать пункт Предпросмотр, то при просмотре присоединенных изображений в специальном окне можно будет просмотреть его содержимое:

Пиктограмма Электронная подпись и шифрование предлагает для выбора список команд:

Работа с шаблоном договора в 1С 8.3
По кнопке Договор – можно распечатать договор, выбрав предварительно шаблон формирования договора.
Можно выбрать любой готовый подходящий шаблон и сформировать договор. можно вызвать также из документа Счет покупателю :

Важно: перед формированием договора в 1С 8.3 необходимо проверить, чтобы были заполнены все данные по организации: наименование, список ответственных лиц, реквизиты для оплаты; по контрагенту: наименование, контактное лицо, реквизиты для оплаты; и договору – раздел подписи:

После этого сформируется корректный договор, в котором заполняются все нужные данные:

Если в печатной форме договора присутствуют желтые поля, то это значит, что в базе 1С 8.3 имеются недозаполненные данные:

Как создать свой шаблон договора в 1С 8.3
Раздел Справочники – Покупки и продажи – Шаблоны договоров – Создать – Новый шаблон:

Откроется форма для создания шаблона. Она представляет собой текстовый редактор с понятными пиктограммами для рекадктирования. Добавим ручной текст и вставим реквизиты, которые должны заполняться по данным информационной базы. Это номер договора и дата договора. Сохраним:

В списке шаблонов появился новый шаблон:

После этого сформируем готовый договор по данному шаблону:

Программа 1С 8.3 вывела печатную форму по новому шаблону. То есть при создании шаблона можно вставлять любой текст и задавать заполнение изменяющихся данных по значениям из базы.

Также можно отправить по электронной почте, нажав кнопку Отправить .
Шаг 4. Настроить отправку документов по email контрагентам в 1С 8.3
Для отправки электронных писем предварительно должны быть сделаны настройки, описанные . Подробнее как сделать настройку почты в 1С 8.3 можно посмотреть в нашем видео уроке:
После успешной настройки будет доступна возможность отправлять присоединенные файлы по электронной почте.
Шаг 5. Удалить дубли контрагентов в 1С 8.3
В некоторых случаях в 1С 8.3 требуется произвести поиск дублирующих элементов справочника Контрагенты. Например, в справочнике Контрагенты стоял отбор по какому-либо признаку и пользователь не заметил, что контрагент уже введен (так как он был скрыт) и ввел его повторно.
Чтобы устранить такую ситуацию, используется обработка Поиск и удаление дублей. (в БП 2.0, ЗУП 2.5, ЗиК 1.0 аналогичная обработка Поиск и замена значений). Раздел Администрирование – Поддержка и обслуживание.
Более подробно о поиске и удалении дублей в 1C 8.3 можно прочитать .
Каким образом происходит дублирование контрагентов в справочнике Контрагенты и какие ошибки вызывает это дублирование смотрите в нашем видео:
Шаг 6. Проверка контрагента в 1С 8.3
Данная возможность появилась в конфигурации 1С Бухгалтерия предприятия 3.0, начиная с релиза 3.0.40.31 и дает пользователю получить сведения о контрагенте для оценки благонадежности, масштабах финансовой деятельности и т.д.
Досье можно вызвать по одноименной кнопке в карточке контрагента:

Открывается окно с отчетом по данному контрагенту:

Переключаясь между разделами (Главное, ЕГРЮЛ, Данные программы, Бухгалтерская отчетность, Анализ отчетности, Финансовый анализ, Проверки), можно получить разностороннюю информацию об интересующем контрагенте.
Важно: после того, как в 1С 8.3 Бухгалтерия 3.0 сформирован отчет по контрагенту, каждый из его разделов можно сохранить в форматах mxl, pdf, xls.
- Раздел Главное – отображается информация, собранная и обобщенная по данным из других разделов.
- Раздел ЕГРЮЛ – выводится информация в разрезе юридических адресов, руководителей, уставного капитала, учредителей.
- Раздел Данные программы – выводятся данные, указанные в программе из карточки контрагента.
- Раздел Бухгалтерская отчетность – выводится отчетность за 2012-2013 годы по данным Росстата.