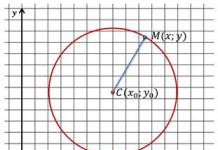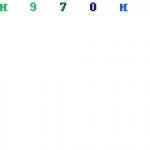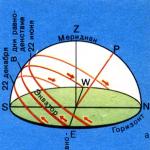Ситуация, когда ноутбук или компьютер не видят флешку, знакома многим. Это особенно неприятно, если накопитель информации содержит важные данные в единственном экземпляре. В ряде случаев помогает банальное переподключение устройства к USB-порту. Если же такое действие не дает ожидаемого результата, необходимо разбираться и искать причину неполадок.
Проверка устройства и компьютера
Для того чтобы выяснить причину наверняка, необходимо придерживаться определенного логического порядка. Начать, разумеется, стоит с проверки работоспособности портов и носителя. Для этого необходимо:

Эти шаги не займут много времени. Если подключение к разным работающим разъемам не дает результата, то, очевидно, что дело в самом накопителе. Прежде чем нести его в ремонт, рекомендуется тщательно очистить его от пыли и прочего мусора, который нередко скапливается внутри. Для этого можно использовать кисточки и небольшое количество спирта. После того как накопитель полностью обсох, можно снова пытаться его подключить.
Восстановить флэшку через сервисный центр достаточно дорого. В случае выхода из строя флешки рекомендуется приобрести новый съемный носитель, особенно если он не содержит важной информации.
Возможна ситуация, когда световой индикатор на флешке загорается (или появляется характерный звуковой сигнал), но ничего больше не происходит. В таком случае, скорее всего, причина кроется в портах или самом компьютере. Самый простой выход при подобном развитии событий - подсоединить накопитель к другому компьютеру. Если флешка определяется, то виной всему вышедший из строя USB-порт. При таких обстоятельствах можно отнести системный блок в ремонт, либо выяснить возможные причины поломки самостоятельно:

- Необходимо открыть крышку системного блока и проверить подключение кабелей USB-портов. Если контакты не подсоединены, то нужно выполнить подключение к материнской плате. Такую работу можно проделать без большого опыта и знаний в электрике, т. к. от портов исходит всего один кабель, а разъем подойдет только для контакта на материнской плате.
- Дальнейший поиск ошибки будет проходить в BIOS. Нужно найти пункт «USB Configuration» и нажать на него. Открывшееся окно говорит о состоянии портов, важно, чтобы напротив каждого была надпись «Enabled» («Включено»). Вполне вероятна ситуация, при которой BIOS не видит флешку из-за отключенных портов, это может происходить при различных системных сбоях.
Если такие манипуляции слишком затруднительны, лучше обратиться к специалистам по ремонту ПК, т. к. проблема может крыться в технической неисправности портов или материнской платы.
Средство устранения неполадок Windows
Еще одно вероятное развитие событий следующее: устройство функционирует нормально и подает световой и звуковой сигнал, разъем на компьютере работает, но флешка отображается как неизвестное устройство , системе не удается его инициализировать. Файлы недоступны для просмотра, поэтому необходимо искать решение и такой проблемы. Чтобы долго не думать над тем, что делать, если компьютер не видит флешку, лучше всего воспользоваться стандартным средством устранения неполадок Виндовс:
- В первую очередь нужно скачать предлагаемую программу на официальном сайте Microsoft.
- После установки и запуска утилиты остается только ждать и наблюдать за тем, как программа исправляет возможные ошибки.
- В итоге появится окно, в котором будут показаны результаты обнаруженных и устраненных ошибок.
Если стандартная утилита не найдет ни единой ошибки, по окончании проверки все равно рекомендуется извлечь и вставить накопитель. В некоторых случаях такое решение помогает.
Обновление драйверов
К сожалению, стандартные средства Microsoft не всегда могут устранить проблему и точно указать причину, по которой комп не видит флешку. Что делать в таких ситуациях непонятно , ведь, казалось бы, все методы уже испробованы. При таких обстоятельствах можно попробовать обновить драйвера:

Отсутствие актуальной версии драйверов - распространенная причина, почему ноутбук не видит флешку (ровно как и ПК), поэтому важно убедиться, что выбран и установлен правильный софт.
Проверка на вирусы
 Этот шаг стоит выполнять только в том случае, если флешка не открывается, хотя и определяется системой. Компьютер или ноутбук видят переносное устройство, но при попытке получить доступ к файлам, появляется ошибка «Отказано в доступе». Еще один возможный вариант: при открытии папки невозможно обнаружить ни одного файла, хотя информация на накопителе точно есть.
Этот шаг стоит выполнять только в том случае, если флешка не открывается, хотя и определяется системой. Компьютер или ноутбук видят переносное устройство, но при попытке получить доступ к файлам, появляется ошибка «Отказано в доступе». Еще один возможный вариант: при открытии папки невозможно обнаружить ни одного файла, хотя информация на накопителе точно есть.
Первым делом необходимо проверить на наличие вирусов сам компьютер. Использовать можно любой удобный антивирус. После результатов сканирования необходимо очистить систему от вредоносных ПО. Аналогичные действия стоит сделать и с флешкой.
Изменение имени съемного носителя
Нередко решение самой сложной проблемы оказывается невероятно простым. Если в системе уже присутствует диск с названием, совпадающим с именем съемного носителя , то может возникать конфликтная ситуация. Решение такой проблемы очевидно: переименовать флешку. Делается это в несколько кликов мыши. Подробная инструкция, которая подойдет для любых карт памяти, в т. ч. microsd:
- Открыть средство управления дисками.
- Выполнить щелчок правой кнопкой мыши на наименовании съемного устройства.
- В выпадающем меню выбрать пункт «Изменить букву диска».
- В появившемся окне кликнуть по пункту «Изменить». В новом окошке выбрать «Назначить букву диска» и кликнуть «Ок».
- Выполнить переподключение устройства.
Если все шаги были выполнены правильно, накопитель должен отобразиться под новым именем.
 В некоторых случаях при попытке получить доступ к съемному устройству, система выдаст ошибку: «Нужно отформатировать диск перед тем, как его использовать». Чаще всего с этим сталкиваются пользователи, которые приобрели совершенно новую флешку. Выполнить форматирование необходимо правильно. Первым делом следует кликнуть правой кнопкой мыши по любому диску
и выбрать поле «Свойства». В появившемся окне на вкладке «Общие» найти поле с надписью файловая система (в большинстве случаев будет указано NTFS). После это можно приступать непосредственно к самому процессу форматирования флешки:
В некоторых случаях при попытке получить доступ к съемному устройству, система выдаст ошибку: «Нужно отформатировать диск перед тем, как его использовать». Чаще всего с этим сталкиваются пользователи, которые приобрели совершенно новую флешку. Выполнить форматирование необходимо правильно. Первым делом следует кликнуть правой кнопкой мыши по любому диску
и выбрать поле «Свойства». В появившемся окне на вкладке «Общие» найти поле с надписью файловая система (в большинстве случаев будет указано NTFS). После это можно приступать непосредственно к самому процессу форматирования флешки:
- Клик правой кнопкой мыши по названию съемного устройства.
- В появившемся меню необходимо выбрать пункт «Форматировать».
- В новом окне можно указать быстрый способ очистки диска или обычный. При первом варианте удается сохранить всю информацию на носителе.
Применение такого способа требует повышенного внимания, т. к. можно потерять все важные данные на устройстве. Их последующее восстановление будет невозможно.
 На сегодняшний день хранить важную информацию на единственном переносном носителе не рекомендуется. Жесткий диск, microsd, флеш-накопитель или любой другой переносной источник информации может перестать работать в любой момент. Существует множество бесплатных облачных хранилищ
, которые позволяют держать большие объемы информации в надежности. Получить доступ к ним можно из любой точки мира при наличии интернета. Если же без флеш-накопителя не обойтись, то стоит использовать проверенные надежные фирмы-производители и следить за состоянием персонального компьютера или ноутбука.
На сегодняшний день хранить важную информацию на единственном переносном носителе не рекомендуется. Жесткий диск, microsd, флеш-накопитель или любой другой переносной источник информации может перестать работать в любой момент. Существует множество бесплатных облачных хранилищ
, которые позволяют держать большие объемы информации в надежности. Получить доступ к ним можно из любой точки мира при наличии интернета. Если же без флеш-накопителя не обойтись, то стоит использовать проверенные надежные фирмы-производители и следить за состоянием персонального компьютера или ноутбука.
Важно понимать, что при подключении носителя к устройству с вредоносным ПО в большинстве случаев пострадают и файлы на флешке. При следующем использовании на других компьютерах заражению подвергнутся и они.
Читайте, что делать если Windows не отображает подсоединённое устройство . Как вернуть работоспособность такому устройству, если причина в нём. Флешка или любой другой USB привод, должны автоматически определяться компьютером и отображаться в проводнике и папке «Этот компьютер» после подключения к USB порту .
Содержание:
Диагностика проблемы
Первое, что необходимо сделать, если подключенный USB диск не отображается в файловом менеджере Windows, необходимо проверить инструмент Управление дисками .
Для того, чтобы открыть Управление дисками в Windows 8/10, кликните правой кнопкой мыши на меню Пуск и выберите «Управление дисками» . В Windows 7, нажмите комбинацию клавиш Windows + R чтобы открыть диалоговое окно «Выполнить» и введите в нём команду diskmgmt.msc .
Проверьте список дисков в окне Управление дисками и найдите USB диск, который не определяется . Он должен отображаться здесь, даже в случае его отсутствия в папке «Этот компьютер» , и совпадать по размеру. Иногда он определяется как «Съёмное устройство» , но не всегда.

Если вы не видите ваш диск или флешку даже в Управлении дисками, то попробуйте сделать следующее:
- Включите диск, если есть такая функция. Некоторые внешние жесткие диски имеют отдельный кабель питания или включаются с помощью отдельной, предназначенной для этого клавиши.
- Подключите устройство к другому USB порту. Отключите флешку от данного USB порта и подключите к другому. Возможно один из USB портов вашего компьютера вышел из строя.
- Подключите устройство к компьютеру без USB-хаба. Если флешка подключена к компьютеру через удлинитель или USB-хаб, попробуйте отключить её от него и подключить к компьютеру напрямую. Возможно причина именно в хабе.
- Попробуйте другой компьютер. Подключите флешку к USB порту другого компьютера, и посмотрите определяется ли она им. Если устройство также не определяется другим компьютером, то скорее всего проблема именно в нём.
Решение проблемы
Если описанные выше варианты проблем не касаются вашего случая, то вашу проблему скорее всего получиться решить одним из описанных ниже способов. В зависимости от того, что вы обнаружили в Управлении дисками , существуют варианты решений возникшей проблемы с определением внешнего носителя информации.
Если Windows видит диск, но не может его прочитать, то это значит, что на нём файловая система которую он не поддерживает. В таком случае операционная система предложит отформатировать диск перед его использованием. Но не спешите это делать! Это уничтожит все ваши данные.

Если другие компьютеры видят флешку, а ваш нет
В случае, если другие компьютеры определяю ваш USB диск, а ваш нет, то скорее всего имеет место проблема с драйверами устройства.
Чтобы проверить это, откройте диспетчер устройств и найдите пункты Дисковые устройства и Контроллеры USB . Посмотрите, нет ли в данных разделах устройств, обозначенных желтым восклицательным знаком. Если такое устройство есть, кликните на нём правой кнопкой мыши и выберите Свойства . В свойствах будет указана информация об ошибке и состоянии драйверов.

Чтобы исправить проблему с драйвером, кликните правой кнопкой мыши на устройстве, выберите Свойства / Драйвер / Обновить .

Еcли диск виден в Управлении дисками
Если диск виден в Управлении дисками , но он не имеет буквы, то именно по этой причине он может не отображаться в проводнике Windows. Чтобы система его начала отображать в проводнике, такому диску необходимо назначить букву.
Для этого, кликните правой кнопкой мыши на нём и выберите «Изменить букву диска или путь к диску» . Если в всплывающем меню нет такого пункта, то это может быть по причине отсутствия или неподдерживаемого типа файловой системы носителя информации .

В открывшемся меню вы увидите, что диску не назначена буква – назначьте её. Для этого выберите Добавить / / Ok .

Если диск виден в Управлении дисками, но он не распределён
Если диск виден в Управлении дисками , но он Не распределён, это значит, что он не отформатирован. Для того, чтобы такой диск стал работоспособным, кликните на нём правой кнопкой мыши и выберите «Создать простой том» .
Выберите максимальный предлагаемый размер раздела и назначьте предлагаемую системой букву диска. После этого диск будет нормально определятся системой и готов к использованию.

Если диск виден в Управлении дисками, но его нельзя отформатировать
Если по какой-то причине диск не получается отформатировать, то для возврата его работоспособности, его можно полностью очистить, после чего заново создать раздел.
Примечание . В результате такой манипуляции все данный с диска (а также флешки или карты памяти) будут безвозвратно удалены. Поэтому заранее побеспокойтесь об их сохранности – просканируйте диск или флешку с помощью Hetman Partition Recovery , и сохраните ваши данные в удобное место.
Чтобы очистить диск откройте Командную строку от имени администратора и очистите его с помощью команды diskpart – «clean» .

Иногда в самый неподходящий момент, когда срочно необходимо скинуть информацию с флешки на ПК, компьютер отказывается видеть новое устройство . Именно о причинах возникновения данной проблемы и вариантах ее решения мы постараемся детально рассказать в нашей статье.
Аппаратные неисправности
 Итак, если Ваш компьютер не видит
USB
флешку
, то первым делом при обнаружении проблемы следует проверить исправность флешки и USB-разъема. У правильно работающего устройства подключенного в исправный порт будет стабильно мигать световой индикатор. Если индикатор мигает, а компьютер все равно не распознает флешку, тогда проблему стоит искать в операционной системе.
Итак, если Ваш компьютер не видит
USB
флешку
, то первым делом при обнаружении проблемы следует проверить исправность флешки и USB-разъема. У правильно работающего устройства подключенного в исправный порт будет стабильно мигать световой индикатор. Если индикатор мигает, а компьютер все равно не распознает флешку, тогда проблему стоит искать в операционной системе.
Недостаток питания
Достаточно часто флешка не функционирует при подключении в порт, который располагается на передней панели блока . Бывает, что такие разъемы просто не подключают к основному питанию, а иногда на них поступает недостаточное количество питания. В этой ситуации необходимо попробовать подключить устройство в свободный порт на задней плате компьютера.

Флешка может не работать при недостатке электропитания. Такое случается, когда происходит чрезмерная перегрузка тока в USB-портах или USB-концентраторе, а также при неисправном функционировании блока питания. Помимо этого, случается так, что компьютер не видит флешку потому как она слишком большого объема, но как правило это встречается редко.
Неисправность флешки
Если после выполнения всех предыдущих действий компьютер по-прежнему не видит флешку , тогда причина может быть именно в самом устройстве. Следует попробовать подключить ее к другому компьютеру . Если USB-память не функционирует и на других ПК, тогда можно уверенно говорить, что она неисправна. Ее следует отнести на диагностику к грамотному специалисту.

Починить флешку возможно , однако очень часто ремонт обходится дороже себестоимости. Поэтому чинить устройство стоит при сильной необходимости . В остальных случаях дешевле купить новый накопитель.
Настройки BIOS
Проблема иногда скрывается в настройках действующей операционной системы. Например, компьютер не распознает флешку , если не будет активирована поддержка USB через BIOS. Когда настройка в BIOS выполнена, может появиться сообщение с надписью «Устройство USB не опознано ». Это может быть обусловлено рассмотренными далее причинами.
Флешке автоматически присвоена занятая буква
Весьма распространенная проблема, когда система присваивает устройству уже занятую букву подключенного диска. Устранить неполадки можно таким путем:

Бывает, что компьютер не видит USB флешку , поскольку отсутствуют или устарели необходимые . В этом случае поможет обновление драйверов материнской платы. Название ее модели можно посмотреть через программу Everest. Драйвера следует скачивать с официального сайта разработчика .
Отсутствует драйвер USB
Иногда на компьютере нет специального драйвера и именно по этой причине компьютер не видит флешку куда бы мы её не вставляли. Проверить такую догадку нужно таким образом:
- Заходим через Панель управления в меню Диспетчер устройств ;
- В предложенном списке устройств необходимо найти Контроллеры USB . Одно или несколько USB-устройств, в случае отсутствия драйвера, будут светиться желтым значком вопроса;
- Следует удалить некорректно работающее устройство и установить его заново.
Вирусы в системе
Иногда на корректное функционирование флешки влияют вирусы в операционной системе. В таком случае требуется просканировать компьютер антивирусной программой и .
Несовместимость файловых систем
Еще одной причиной почему компьютер не видит флешку может быть и то, что у компьютера не получается считать файловую систему . Это чаще всего имеет место, когда на флешке установлена файловая система FAT . Нужно попробовать выполнить устройства на систему NTFS или FAT32 .

Как видим, некорректная работа флешки может быть вызвана проблемами аппаратного или программного характера. Именно поэтому в каждом отдельном случае требуется перебирать разные варианты причин.
Всем привет! Сегодня супер подробно разберем, что делать, если компьютер или ноутбук не видит флешку . Прежде, чем приступить к любому действию с флешкой, дочитайте статью до конца — это ВАЖНО!
«Мобильные» флешки – неоспоримые лидеры среди устройств для хранения личных данных. Однако неисправности в их работе встречаются вне зависимости от бренда:idea: и Вашей версии .
Разберемся, как действовать, если компьютер или ноутбук не распознает флеш-накопитель. Далее в статье приведены все известные проблемы и максимально эффективные пути их решения, но сначала попробуйте эти два простых решения:
Попробуйте установить флешку в другой компьютер или ноутбук.
Как бы банально не звучало, но прежде чем бить тревогу, попробуйте перезагрузить компьютер. Это решает проблему в 50% случаев.
Необходимая теория для понимания - Флешка: жить или не жить.
Практика показывает, что при неполадках в работе флеш-накопителей, как пользовательские данные, так и работоспособность девайса вернуть довольно непросто.
С флешкой можно смело прощаться при электрозамыкании цепи, механических повреждениях чипа или контактов на плате, поломке контроллера.
Чтобы выяснить «живучесть » флешки, вставьте ее в компьютер. Если система не показывает новый девайс, а светодиод на корпусе не горит, то, вероятнее всего, накопитель реанимировать невозможно.
Если все же флешка подает признаки жизни (горит светодиодный индикатор), но не работает, то пути решения есть, разберемся с возможными причинами.
Не забывайте, что у флешек ограниченный срок эксплуатации – при активном использовании всего «пару» лет.
Устройство может просто отработать свое или сгореть от перепада напряжения, повредиться из-за неаккуратного обращения.
Возможные неполадки с флеш-накопителем.
Чаще всего проблема кроется именно во флеш-накопителе, его совместимости и характеристиках. Далее приведены типичные проблемы для флешек и рекомендованные действия пользователя.
Нижеописанные способы работают как на XP, так на Windows 10 и младше. Основное отличие – измененный интерфейс. Команды и названия разделов остаются прежними.
1-ая причина: Не отформатированный диск.
Если при запуске флешки система просит ее отформатировать перед началом работы, не пропускает к пользовательской информации и показывает отсутствие файлов, то проблема ясна, и форматирование неизбежно, но известны случаи, когда вирус прячет все файлы, решение по этой причине я дал в этом видео:
Если выше описанная проблема не подходит, то заходим в свойства флешки кликаем по варианту — Форматировать диск (Важно : при форматировании данных восстановление данных будет очень затруднительно) и выбираем соответствующую файловую систему NTFS или FAT 32 (см. ниже: Конфликт файловых систем ).
Если на накопителе хранились ценные данные, то при форматировании используйте быстрый режим. После попробуйте восстановить удаленные файлы с помощью утилит, но этот способ не всегда позволяет добиться полного возвращения файлов (см. ниже: Программы для восстановления флеш-накопителя).
Прежде, чем приступать к активным действиям, протестируйте флешку на другом устройстве. Есть шанс, что флешка «глючит» или была некорректно отсоединена.
2-ая возможная причина: Чистка USB-разъема.
Если флешка довольно старая, за жизнь побывала не в одной сумке , еще и служит в качестве украшения, то у нее мог засориться разъем. Скопившейся налет и пыль может стать причиной «невидимости» и подобных «глюков» вроде запуска не с первого раза или низкой скорости считывания.
Однако, шанс довести флешку до такого «не читаемого» состояния довольно мал. Устранить сор и пыль поможет мелкий предмет вроде спички или жесткой деревянной зубной щетки. Тщательно пройдитесь по контуру и продуйте флешку.
Избегайте острых металлических предметов , способных причинить вред устройству.
3-я возможная причина — Autorunner вирусы.


- Нажимаем Применить и Ок.
- Заходим через «Мой компьютер» на носитель и удаляем файл под названием Autorun.inf .
- Прогоняем флешку с помощью антивируса . После крайне рекомендуем ее все же отформатировать.
Обратите внимание! Если вирус засел на компьютере, то чаще всего лечение антивирусом не помогает (в особенности для диска Е — есть такая причина...). Вам придется переустановить ОС и драйвера.
4-ая причина: Проблемы с компьютером (не видит флешку).
Неполадки с компьютером случаются реже и их легче устранить. Самая распространенная поломка – неактивный USB-порт. Рассмотрим возможные причины:
Недостаток питания.
Часто сбой возникает, если накопитель подключать к разъемам с передней части системного блока. Такая неприятность знакома пользователям персональных компьютеров, использующих преимущественно переднюю панель. Основными причинами является:
- недостаток питания на передней панели (отходит порт);
- передний USB-порт не подключен к блоку питания.
Решением проблемы станет подключение флешки к портам с тыловой стороны. Более продуктивный способ – подключение кабеля к материнской плате.
Внешний вид кабеля отличается для каждой модели системника и зависит от количества портов. Ориентируйтесь на цвет кабеля и стандартные для всех маркировки D- , D+, VCC и GND.
Отключен или сгорел USB-порт.
Иногда компьютер не видит флешку из-за неисправности порта. В таком случае не отображается не только флеш-накопитель, но и другие устройства.
Основная причина – повреждение контакта или отключение ЮСБ-разъемов в Bios. Если со сгоревшим портом стоит обратиться в мастерскую, то обуздать Биос можно самостоятельно, для этого:
- При загрузке системы нажмите F2 или Del – в зависимости от версии Биос.
- Находим вкладку Advanced, затем пункт USB Configuration.
- Проверьте, чтобы возле надписи USB Controller высвечивалась строчка Enabled – разрешение использования портов.
- Сохраните настройки.
Обратите внимание, что настройки Bios отличаются на разных моделях материнской платы. Лишний раз без существенной причины не стоит их править.
Трудности с разделами.
Еще одна возможная причина – проблемы с разделами. При этом компьютер распознает флешку, но выдает характерный звук и в правом нижнем углу появляется незнакомый ярлык со стрелочкой. В итоге система не присваивает новому устройству букву раздела (например, F). Чтобы устранить проблему:



- правой кнопкой мыши кликаем по USB и из предложенных вариантов выбираем «Изменить букву диска», во всплывшем окошке выбираем Изменить и букву из предложенных вариантов;
- сохраняем, пробуем.
Конфликт файловых систем - MacOS.
Системе, работающей с NTFS, может не понравиться «флешка» с FAT32 . Из-за конфликта файловых систем возможны подобные неполадки.
Чаще всего с конфликтными флешками сталкиваются владельцы яблочной продукции. Так, для Mac OS основной файловой системой считается ExFAT или MacOS Extended, которые не читает Windows.
Чтобы решить конфликт, придется форматировать накопитель, предварительно определившись с подходящей для вашего ПК файловой системой.
Увидимся в следующей статье, чтобы не пропустить новые статьи и информацию, подпишитесь на RSS — вот ссылка: (отписаться можно в любой момент).
Когда вы подключаете внешний USB-накопитель или флешку, то он сразу появится в Проводнике (мой компьютер) и будт отображаться, как локальный диск. Однако иногда, когда вы подключаете USB флешку к компьютеру, диск может не отображаться в "мой компьютер", это также касается SD и microSD карт памяти. Если флешка не отображается в проводнике, вы можете попробовать приведенные ниже решения, чтобы снова включить внешний накопитель в Проводнике. Прежде чем тестировать эти решения, рекомендую отключить флешку, перезагрузить компьютер один раз и снова подключить флешку, чтобы проверить, отображается ли она в "Этот компьютер".
Добавление буквы диска на внешний диск
Нажмите сочетание кнопок Win+R и введите diskmgmt.msc для входа в управление дисками.
В разделе "Управление дисками" проверьте, есть ли у вашего внешнего диска (флешки) буква. Если есть буква диска, он появится рядом с именем диска, как показано на рисунке ниже. Если нет буквы, вам нужно будет выполнить следующие шаги.
- Щелкните правой кнопкой мыши на флешке, которую вы хотите увидеть в проводнике "мой компьютер", а затем нажмите "Изменить букву или путь к диску ".

Нажмите кнопку Добавить . При нажатии кнопки "Добавить" откроется диалоговое окно "Добавить букву диска" или "Путь". Как вы можете видеть на рисунке ниже, Windows 10 автоматически назначает букву диска выбранной флешки, но вы можете выбрать свою собственную букву, щелкнув стрелку вниз рядом с буквой диска. Нажмите OK для завершения процесса.

Отображать пустые диски в Мой компьютер
Параметр в свойствах папки может восстановить отображение флешки в "мой компьютер". Опция используется для скрытия пустых дисков в проводнике.
- Откройте "Мой компьютер". Нажмите Файл , затем Параметры .

Перейдите на вкладку Вид и уберите галочку Скрывать пустые диски . Нажмите применить, если флешка не появляется даже после вышеприведенных решений, попробуйте подключить ее к другому компьютеру и проверьте, отображается ли она там.