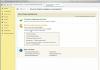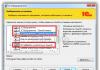Kaspersky Rescue Disk 10 is a free boot disk of Kaspersky Lab for scanning and disinfecting a computer infected with viruses. The infection of the system can be so serious that the use of conventional antiviruses working in the "sick" operating system does not give any result.
It's no secret that during active work on a computer, when accessing the Internet, the operating system is exposed to potential danger. Attackers have come up with many different types of viruses that can get onto a computer in various ways.
The antivirus installed on the computer will not always save you from the danger of infection. This is objective: first, threats appear, and only then counteraction is developed against new threats.
In severe cases, the computer may not function normally. Therefore, you cannot use antivirus solutions that run directly on the Windows operating system.
If Windows does not boot, or the system is paralyzed, the antivirus installed on the computer, or the virus scanner downloaded from the Internet, will not be able to do the job of detecting and neutralizing malicious software.
In such cases, Kaspersky Rescue Disk 10 will come to the rescue - a special version of Kaspersky Anti-Virus that boots from removable media under the Linux operating system. Malicious software residing on a hard drive with a Windows operating system installed will not be able to use the computer while Linux is starting, and therefore will not prevent system recovery.
Kaspersky Rescue Disk 10: Rescue Disk functionality
Kaspersky Rescue Disk 10 is a bootable disk for checking and treating a computer in situations where it is impossible to use other anti-virus applications on the computer. The rescue disk from Kaspersky will help the user to boot on the computer from the emergency recovery disk to perform the necessary work to treat the computer and restore the system.
Main features of Kaspersky Rescue Disk 10:
- boot from CD/DVD drive or external USB drive;
- use of graphic or text modes of operation;
- checking the system disk of the computer or certain important areas (autorun, boot sectors) for malicious applications;
- treatment of a computer with a virus infection;
- performance of work to restore the system;
- making changes to the Windows registry;
- saving reports on the operation of the rescue disk.
Kaspersky Rescue Disk 10 is distributed as an ISO disk image that you need to burn to a CD or DVD disc, or create a bootable USB flash drive. Download Kaspersky Rescue Disk 10 from the official website of Kaspersky Lab.
Download Kaspersky Rescue Disk 10
Kaspersky Rescue Disk works in 32 and 64 bit Windows operating systems (Windows 10, Windows 8.1, Windows 8, Windows 7, Windows Vista, Windows XP, Windows Server 2003, Windows Server 2008, Windows Server 2012).
After downloading to your computer, burn the Kaspersky Rescue Disk 10 ISO image to an optical CD/DVD or USB flash drive on an uninfected computer.
How to burn Kaspersky Rescue Disk 10 to CD/DVD
You can use an optical laser disc burning program to burn to a CD or DVD. For example, you can use the free program ImgBurn, according to this.
To burn a disc, use the minimum write speed. Select the option to check the disc for errors after the CD or DVD is finished burning.
Now, the user is able to boot from Kaspersky Rescue Disk 10 inserted into the computer's disk drive.
How to burn Kaspersky Rescue Disk 10 to a flash drive
Kaspersky Rescue Disk can be written to an external USB drive to download antivirus from a USB flash drive.
You can use a program to create a bootable flash drive (there are many articles about such programs on my site), or a special free utility developed by Kaspersky Lab.
Consider creating a bootable USB flash drive for Kaspersky Rescue Disk 10 in Kaspersky USB Rescue Disk Maker:
- First you need to create a folder with any name in a convenient place on your computer, into which you need to unpack the archive with the Kaspersky USB Rescue Disk Maker program using an archiver, for example, WinRAR or 7-Zip.
- Insert the USB flash drive into the computer's USB port. The USB flash drive must be formatted as FAT32 or FAT16 and have at least 512 MB of storage space.
- Launch Kaspersky USB Rescue Disk Maker by clicking on the application file "rescue2usb".
- Using the "Browse" button, add the path to the Kaspersky Rescue Disk image file in ISO format in the "Path to Kaspersky Rescue Disk (.iso) image" field.
- Select the USB drive, and then click on the "Start" button.
After the process is completed, a window will open announcing that Kaspersky Rescue Disk 10 has been successfully written.
The bootable flash drive with Kaspersky Rescue Disk 10 is ready to use.
Downloading Kaspersky Rescue Disk 10 on a computer
When booting from a rescue disk, immediately after turning on the computer, enter the boot menu (Boot Menu) or BIOS (UEFI) to select whether to boot the computer from a USB drive or from a CD / DVD drive.
Immediately after opening the Kaspersky Rescue Disk 10 window, press any key on the keyboard to continue using the Disk, otherwise, after a few seconds, the computer will start loading from the hard drive.

Using the arrows on the keyboard "" and "↓" select the Russian interface language, and then press the "Enter" key.

In the window with the license agreement, press the "1" key to accept the terms of the agreement.
In the next window, press the Enter key to load Kaspersky Rescue Disk in graphical mode (this option is selected by default). In text mode, Kaspersky Rescue Disk will work in the Midnight Commander console file manager.


Immediately after launching, Kaspersky Rescue Disk will prompt you to update the anti-virus databases. In the application window, enter the "Update" tab, click on the "Perform update" button.

The protection status in Kaspersky Rescue Disk 10 is characterized by changing the icon color:
- Green color - indicates that the scan has been completed, no malware has been detected, and the detected ones have been neutralized.
- Yellow color - warns that the level of protection is reduced, for example, anti-virus databases are outdated.
- Red color - indicates that dangerous objects have been detected that need to be neutralized.
Scanning and disinfecting a computer in Kaspersky Rescue Disk 10
In the "Scan objects" tab, select areas to scan for viruses, Trojans, worms, and other threats.
By default, checking of critical areas is activated: boot sectors and hidden startup objects. Additionally, you can enable scanning of other drives (drive "C:", etc.).
Click on the "Perform object check" button.

The virus scan will take quite a long time.
After the scan is completed, the program will ask what needs to be done with the detected objects. Three options are offered:
- Cure - cures an object from infection.
- Quarantine - placing an object in a special isolated area. In the future, if the object is not dangerous, it can be returned from quarantine.
- Delete - delete an infected object from the computer if disinfection is not possible.
The antivirus application will generate a progress report.
Utilities in Kaspersky Rescue Disk 10
The Rescue Disk includes the registry editor Kaspersky Registry Editor, with which you can make changes to the registry of the Windows operating system.

Dolphin File Manager is a file manager that allows you to access folders and files of the operating system installed on your computer. With it, you can copy the necessary files from your computer to an external drive for saving, if it is impossible to restore the Windows operating system.

The Konqueror secure web browser is used to access the Internet.

The Rescue Disk includes some other applications.

To exit Kaspersky Rescue Disk 10, click on the "Application launcher" icon, select "Shut down" (or "Restart"), in the warning window, agree to turn off the computer.
Article Conclusions
Kaspersky Rescue Disk 10 is a rescue disk for checking and treating a computer in case of a serious infection. If you cannot use other antivirus programs, a bootable antivirus disk will help neutralize malicious software on your computer.
Boot with disk Kaspersky Rescue Disk to detect and remove malware and other threats from an infected computer without the risk of infecting other files and computers.
Download the ISO image, burn it to a USB stick or CD/DVD, enter the BIOS and set to boot from the chosen media, then restart your PC. When the download is complete, the latest version of Kaspersky Anti-Virus 2018 will be launched. Select the drive you want to scan and scan.
Kaspersky Rescue Disk allows you to deal with viruses more effectively, since this disk does not require Windows to be loaded, and therefore malware will remain idle.
Main features of Kaspersky Rescue Disk
1. Booting your computer from CD/DVD media2. Booting the computer from USB media
3. Booting the computer in graphical and text mode
4. Saving information about the system hardware in electronic form in order to transfer it to Kaspersky Lab in case of an unsuccessful download
5. Scanning for malware in startup objects and cleaning startup objects
6. Search and destruction of malicious objects in the boot sectors of connected drives
7. Search for malware and disinfect files on the disk
8. Checking the following types of media:
internal hard drives
external USB hard drives,
flash media
9. Support for MS Dynamics Volumes and Hardware RAID
10. Support for the following file systems:
ntfs,
FAT32,
FAT16,
ext2,
ext3,
ReiserFS
What's new in Kaspersky Rescue Disk 2018
- Support for modern computer hardware.
- Support for UEFI SecureBoot.
- Scans all found disabled operating systems.
- Using Kaspersky Security Network.
- Detection of Adware and Riskware programs.
- Notification about outdated anti-virus databases.
- Protection against deletion of system files.
- Prevention of false positives.
- Backup files before disinfection or deletion.
- The only type of scan. You don't have to choose which type of scan is best for you.
In order to write down something Kaspersky Rescue Disk to a USB flash drive, it is most convenient, if you are a registered user of LC products, to use the help of the Wizard to create a system emergency recovery disk. This master is part of Kaspersky Internet Security, and Kaspersky Anti-Virus. For all other users who cannot or do not want to use the wizard, the instructions here will help.
To capture an image Kaspersky Rescue Disk 10 on a flash drive, the sequence of actions is as follows:
1. Insert your flash drive into a free USB port on your computer
The volume requirement for successful recording of a disk image on a USB flash drive is the presence of free space from 256 MB. The file system on the media must be either FAT16 or FAT32, if any other file system is used, then you must first format the USB flash drive in FAT16 (32). Also, do not write the image to a bootable drive, because. this will firstly destroy the existing bootloader, and secondly, it may fail altogether.
- Direct download links from the official server Kaspersky Labs
- ISO disk image of Kaspersky Rescue Disk (about 250 MB in size)
- A special utility for transferring a Kaspersky Rescue Disk image to a USB drive (about 378 KB in size).
- This action is optional, but it is advisable to verify the correctness of the downloaded image using the MD5 hash
3. Write the resulting Kaspersky Rescue Disk image to your flash drive
The procedure is as follows:
- Run the utility rescue2usb.
- In the utility window that opens, specify the location of the iso image using the button "Review..."
- Select the USB drive we need from the drop-down list.
- It remains only to press the button "START" and wait for the end of writing to the USB flash drive.

- After successful writing to the drive, in the information window, click the button "OK".

4. Now let's prepare the infected computer to boot from USB
Let's insert our bootable USB flash drive with the recorded Kaspersky Rescue Disk to any free USB port on your computer. Further, to enter the standard BIOS control menu, the key is most often used. "Delete" or "F2". In rare cases, other keys or even combinations are used. Here is a list of possible options: "F1"
"F8"
"F10"
"F11"
"F12"
"Ctrl+Ins"
"Ctrl + Esc"
"Ctrl+Alt"
"Ctrl+Alt+Esc"
"Ctrl+Alt+Enter"
"Ctrl+Alt+Ins"
"Ctrl+Alt+Del"
"Ctrl+Alt+S"
For your motherboard, you can see the way to enter the BIOS management menu immediately when you turn on the system unit in the lower left corner of the monitor screen:
 If you entered the BIOS management menu, then find the tab responsible for the sequence of selecting devices to boot (usually something like "Boot Priority") and install your flash drive first. Or, if you are in the so-called "Boot Selection Menu", just use the arrows to select your flash drive and press "Enter". You can read detailed information about boot parameters in the "User's Guide" for your motherboard.
If you entered the BIOS management menu, then find the tab responsible for the sequence of selecting devices to boot (usually something like "Boot Priority") and install your flash drive first. Or, if you are in the so-called "Boot Selection Menu", just use the arrows to select your flash drive and press "Enter". You can read detailed information about boot parameters in the "User's Guide" for your motherboard.
Restore your computer with Kaspersky Rescue Disk 10:
1. Connect the USB stick to your computer
For successful recording, the USB media must meet the following requirements:
- preliminary low-level formatting of the USB-drive.
- available memory size is at least 256 MB.
- file system FAT16 or FAT32.
- Download from server Kaspersky Labs:
- Recording utility Kaspersky Rescue Disk 10 will start automatically (administrator rights are required to run). In the window WinRAR self-extracting archive in line Destination Folder the folder where the image will be unpacked is specified. To assign a different folder for unpacking Kaspersky Rescue Disk 10, do the following:
- Click on the button Browse.
- In the window Folder overview select the desired folder and click the button OK.
- To start the unpacking process, click on the button Install.
To do this, follow these steps:
- When the recording utility is finished, a window will open. Kaspersky USB Rescue Disk Maker. Set the location of the downloaded image Kaspersky Rescue Disk 10 using the button Review.
- Select the required USB drive from the list.
- Click the button START and wait for the recording to complete.
- In the window with information about the successful completion of the recording, click OK.
4. Prepare your computer to boot from USB
To download the menu BIOS keys are used Delete or F2. Some motherboards may use keys F1, F8, F10, F11, F12, as well as the following keyboard shortcuts:
- Ctrl+Esc
- Ctrl+Ins
- Ctrl+Alt
- Ctrl+Alt+Esc
- Ctrl+Alt+Enter
- Ctrl+Alt+Del
- Ctrl+Alt+Ins
- Ctrl+Alt+S
Information about how to call up the menu BIOS displayed on the screen at the beginning of the operating system boot:
- Sometimes when a computer is infected after the OS has loaded Windows the keyboard stops working. In this case, make sure that in the parameters BIOS included USB keyboard and mouse support .
In parameters BIOS on the bookmark Boot select download from Removable Device, that is, from a removable disk (for more information, see the documentation for your computer's motherboard).
- Connect the USB stick with the recorded image Kaspersky Rescue Disk 10 to the computer.
Kaspersky USB Rescue Disk 10 ready for work. You can boot your computer from it and start the system check.
5. Boot your computer from the disk you created.
- Restart your computer. After the reboot, a message will appear on the screen Press any key to enter the menu.
- Press any key.
If within ten seconds you have not pressed any key, the computer will automatically boot from the hard drive.
- Use the cursor keys to select the GUI language. Press the key ENTER.
Read the License Agreement for Use Kaspersky Rescue Disk. If you agree with its requirements, click 1 on keyboard. Click to restart 2 , to turn off the computer, press 3 .
When the situation with viruses on your computer gets out of control and conventional antivirus programs can't cope (or they simply don't exist), a flash drive with Kaspersky Rescue Disk 10 (KRD) can help.
This program effectively disinfects an infected computer, allows you to update databases, roll back updates, and view statistics. But first you need to correctly write it to a USB flash drive. Let's go through this whole process step by step.
Why a flash drive? To use it, you do not need a disk drive, which is not already on many modern devices (laptops, tablets), and it is resistant to multiple overwriting. In addition, removable storage media is much less susceptible to damage.
In addition to the program itself in ISO format, you will need a utility to write to the media. It is better to use Kaspersky USB Rescue Disk Maker, which is designed specifically to work with this rescue tool. Everything can be downloaded from the official website of Kaspersky Lab.
By the way, the use of other recording utilities does not always lead to a positive result.
Step 1: Prepare the flash drive
This step involves formatting the drive and specifying the FAT32 file system. If the drive will be used to store files, then under KRD you need to leave at least 256 MB. To do this, do this:


The first stage of recording is completed.
Step 2: Write the image to a flash drive

Now you need to configure the BIOS in the right way.
Step 3: BIOS Setup
It remains to indicate to the BIOS that you must first load the USB flash drive. To do this, do this:

This sequence of actions is shown using the AMI BIOS as an example. In other versions, everything is basically the same. You can read more about setting up BIOS in our instructions on this topic.
Step 4: Initial launch of KRD
It remains to prepare the program for work.

Having a kind of "ambulance" on a flash drive will never be superfluous, but to avoid accidents, be sure to use an anti-virus program with updated databases.
Read more about protecting removable media from malware in our article.