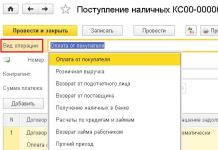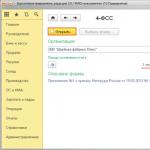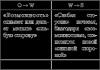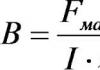Let's look at the operation of standard 1C functionality (in the configurations "1C: Manufacturing Enterprise Management for Ukraine", "1C: Salaries and Personnel Management for Ukraine" and "1C: Agricultural Enterprise Management for Ukraine" (from release 2.1.40 and higher).
To calculate and pay an advance in the above configurations, create a document “Accrual of salaries for employees of the organization” with the “Preliminary calculation” flag turned on with the date of payment of the advance. To automatically fill out and calculate the document, click the “Fill and calculate all” button (Fig. 1).
Fig 1. Document “Payroll for employees of organizations”
To record time worked you should:
When using the deviation method, record absenteeism, vacations, sick leave, etc. relevant documents;
When using the direct timesheet method, it is necessary to generate a “Working Time Sheet” document. The document can be filled out either for the first half of the month (strictly from the 1st to the 15th) or for an arbitrary period.
The configurations provide options for conveniently filling out this document. For example, you can fill out a document with a list of employees for whom the advance amount is calculated (the “Fill” button in the “Employees” tabular section), fill in the accruals (the “Fill” button in the document command panel or in the “Accruals” tabular section) and perform the calculation (the "Accruals" button “Calculate” in the command panel of the document or in the “Calculate” tabular section).
You can analyze the accrual process for a specific employee using the “Calculate” and “By employee with comments” buttons (Fig. 2).

Fig 2. Document “Payroll for employees of organizations” with comments
Let's look at the example of employee Lutskova L.P. The accountant calculates the advance payment for September, document dated September 15, 2015. All primary data was entered using the document “Hiring to the organization” and is stored in the information register “Planned accruals of the organization’s employees” (Fig. 3).

Fig 3. Document “Hiring to an organization”
In the comments to the document “Calculation of salaries for employees of organizations” (Fig. 2) it is clear that “Salary by day” is a type of calculation (specified upon hiring), the calculation method is “At the monthly tariff rate”, the calculation procedure is indicated in the calculation type “Calculation type plans”\”Basic accruals of organizations” (Fig. 3).
In our example, the paid time in days is calculated according to the “Five-day” work schedule (the schedule is specified upon hiring) until the document date (09.15.15) and amounted to 11 days. The time standard of 22 days is also taken from the work schedule (Fig. 4).

Figure 4. Directory “Work Schedules”
The tariff rate is indicated in the document “Hiring of organizations” and can be changed using the documents “Input of information on planned accruals of employees of organizations”, “Personnel transfer of organizations”.
The calculation result is 8500 =17000/22*11
Payment of an advance for time worked is documented in the document “Salaries payable to organizations” with the type of payment “Advance (based on preliminary calculation)” (Fig. 5).
This document calculates all taxes that should be transferred from this advance payment by clicking the “Calculate taxes” button. The “Amount” column will indicate the calculated amount to be paid.

Fig 5. Document “Salaries payable by organizations”
The program provides payment methods through a bank and through a cash register. In order to make a payment through a bank, you must fill out the document “Entering information about employees’ bank cards.”

Fig 6. Document “Entering information about employees’ bank cards”
Depending on the payment method, on the basis of the document “Salaries payable to organizations”, a document “Outgoing payment order” (with the type of operation “Transfer of wages”) or a document “Expenditure cash order” (with the type of operation “Payment of wages according to the statement”) are generated. .

Fig 7. Document “Outgoing payment order”

Fig 8. Document “Cash receipt order”
Payment documents for advance payment and tax payments can be generated automatically using processing called up by clicking the “Go” button from the “Salaries payable to organizations” document.

Fig 9. Processing “Generation of payment documents for contributions to funds”
When you click the “Create” and “Post” buttons, “Outgoing Payment Order” documents will be generated with the type of operation “Tax Transfer”.
To automatically generate payment documents for paying taxes, you must fill out the information register “Parameters of payment documents for contributions to funds.”
Every accountant sooner or later encounters advance payments (whether to their suppliers or advances from buyers) and in theory knows that according to the requirements of the Tax Code of the Russian Federation (Article 154, paragraph 1; Article 167, paragraph 1, paragraph 2 ) VAT must be calculated on the advance payment on the date of its receipt. Our article today is about how to do this in practice with advance invoices in the 1C 8.3 program.
Making the initial settings
Let's take a look at the company's accounting policy and check whether the tax regime we have indicated is correct: OSNO. In the “Taxes and Reports” section in the “VAT” tab, the program gives us a choice of several options for registering advance invoices (Fig. 1) (we need this setting when we act as a seller).
We may not register advance invoices in 1C if:
- the advance was credited within five days;
- the advance was credited until the end of the month;
- the advance was credited until the end of the tax period.
It is our right to choose any of them.
Let's analyze the offset of advances issued and advances from the buyer.
Accounting in 1C for advances issued.
For example, let’s take the trading organization Buttercup LLC (we), which entered into an agreement with the wholesale company OPT LLC for the supply of goods. According to the terms of the contract, we pay the supplier an advance of 70%. After which we receive the goods and pay for them completely.
In BP 3.0 we draw up a bank statement “Debit from current account” (Fig. 2).

Please pay attention to important details:
- type of transaction “Payment to supplier”;
- contract (when posting goods, the contract must be identical to the bank statement);
- VAT interest rate;
- offset of the advance payment with VAT automatically (we indicate a different indicator in exceptional cases);
- When posting a document, we must receive correspondence of 51 invoices with the supplier's advance invoice, in our example it is 62.02. Otherwise, an invoice for the advance payment in 1C will not be issued.
Having received payment, OPT LLC issues us an advance invoice, which we must also post in our 1C program (Fig. 3).

On its basis, we have the right to accept the amount of VAT on the advance as a deduction.
Thanks to the “Reflect VAT deduction in the purchase book” checkbox, the invoice automatically goes into the purchase book, and when posting the document, we receive an accounting entry with the formation of invoice 76.VA. Please note that the transaction type code 02 is assigned by the program independently.
Next month OPT LLC ships the goods to us, we receive them in the program using the document “Receipt of Goods”, and register an invoice. We do not correct accounts for settlements with the counterparty; we select “Automatic” for debt repayment. When posting the “Goods Receipt” document, we must receive a posting for the advance payment offset (Fig. 4).

When filling out the document “Creating sales book entries” for February, we receive automatic completion of the “VAT Restoration” tab (Fig. 5), and this amount of restored VAT ends up in the sales book for the reporting period with transaction code 22.

To reflect the final payment to the supplier, we can copy and post an existing document “Write-off from the current account”, indicating the required amount.
We create a purchase book, which reflects the amount of our VAT deduction on prepayment with code 02, and a sales book, where we see the amount of restored VAT after receiving the goods with transaction type code 21.
Accounting in 1C for advances received
For example, let’s take an organization familiar to us, LLC “Lutik” (we), which entered into an agreement with the company LLC “Atlant” for the provision of goods delivery services. According to the terms of the agreement, the buyer of Atlant LLC pays us an advance of 30%. After which we provide him with the necessary service.
The method of working in the program is the same as in the previous version.
We formalize the receipt of an advance in 1C from the buyer with the document “Receipt to the current account” (Fig. 6), followed by registration of an advance invoice, which gives us accounting entries for calculating VAT on the advance (Fig. 7).


You can register an invoice for an advance payment in 1C directly from the document “Receipt to the current account”, or you can use the processing “Registration of invoices for an advance payment”, which is located in the “Bank and cash desk” section. In any case, it immediately goes into the sales book.
At the time of the document “Sales of services”, the buyer’s advance will be credited (Fig. 8), and when the document “Creating purchase book entries” is executed (Fig. 9), the amount of VAT on the advance received will be deducted, account 76.AB is closed (Fig. . 10).



To check the fruits of his work, an accountant usually only needs to create books of purchases and sales, as well as analyze the “VAT Accounting Analysis” report.
Work in 1C with pleasure!
If you still have questions about advance invoices in 1C 8.3, feel free to ask us on the dedicated line. They work 7 days a week and will help in the most difficult situations in tax and accounting.
How to calculate an advance in 1C: 8.2? How to pay an advance in 1C: 8.2?
The calculation and payment of advances to employees of an enterprise includes several interrelated stages, and begins with the formation of the “Payroll” document. This article discusses the procedure for filling out the documents “Salaries for issue to organizations” and “Salary calculation” in an abbreviated form, with reference specifically to the advance payment.
First, you need to open the “Payroll” tab, which is located on the functions panel. Next, in the journal of documents of the same name, you should create a new document using the “Add” button. A field will open where you can fill in the required details. Before creating a new accrual, you need to pay attention to filling out the production regulated calendar. As soon as the details in the header are filled in and the selection of an employee is completed, check the “Preliminary calculation” checkbox, which serves as a mandatory item when calculating the advance.
Then you will need to click the “Fill” and “Calculate” buttons in this example for the employee. Information about the selected employee will be filled in, fully meeting the time standards at the time of calculating the advance. Next, the document is recorded and posted:

Now you should go to the “Wages to be paid” journal, create a new document in it and fill out its header with the necessary details. Then you will need to set the “Type of payment” item to “Advance” and draw up a document according to the type of payment.

After filling out the information about the accrued advance in automatic mode, change the data from “Through the bank” to “Through the cash register” in the “Payment method” menu column. This action is necessary to generate an RKO (cash expense order) and to pay an advance to an employee through the cash register.


Next, the document is recorded and posted, and then in the wage document journal on the generated document, by clicking, select the “Based on” item in which “Cash outgoing order” is marked, this is necessary for payment through the cash register.

Now we fill in all the required details in the created “RKO” and execute this order.

After completing all the above operations, the accrual and payment of the advance is completed. If all actions were performed carefully and correctly with the required details correctly filled in, then further processes for paying the remaining amounts until full accrual for the specified period of time will take into account the advance payment transaction.
The developers of accounting software, with the goal of helping users make automatic payroll accounting, made an important contribution. In particular, new documents called “Vacation” and “Sick Leave” were created in “1C”.
Now, using the program, the accountant has the opportunity to accrue not only disability benefits and vacation, but also in the case of calculating accruals (depending on the time worked), make a transfer, taking into account days missed due to vacation or illness.
In today's material we will focus your attention on 2 innovations in payroll accounting. One of them is a document named “Writ of Execution”, the other is the ability to automate the payment of an advance.
In this case, you can choose one of 2 types: a percentage of the tariff or a fixed amount. We will tell you more about all this in today's material.
How can I make it possible to use writs of execution in “Accounting Settings”?
First, let’s explain the purpose for which a document called “Writ of Execution” is used. On its basis, a certain amount is deducted from the employee’s salary for the purpose of paying alimony (money intended for the maintenance of minors). Russian legislation provides for 25 percent of earnings per child; for two - 1/3; for three - more than 50%. However, there may be a situation where the court changes the existing rules for a specific situation and sets a fixed amount of alimony.
In order for the 1C accounting program to have access to a document with the name document “Execution Sheet”, you need to set the necessary setting in the “Accounting Settings”. Namely, on the tab called “Salaries and Personnel”, enable the parameter named “Keep records of sick leave, vacations and executive documents.” It should be noted that all these documents can only be used in a database where the staff does not number 60 people.
"1C BUKH": new document "Writ of Execution"
After making the main menu tab called “Salaries and Personnel”, access to a document called “Writ of Execution” will open. It's quite simple, so you shouldn't have any questions about it. We emphasize that the recipient is selected from the “Counterparties” directory, and not from the “Individuals” directory. In addition, you can choose the payment method in two ways: a fixed amount or a percentage. The third option is to indicate a certain share of earnings: for example, 1/3. We cannot indicate this value as a percentage, so the program developers give us another opportunity - to indicate the share as a fraction.
And one more important nuance. In our example, we did not mark the end date for this content.
This means that it will continue to operate until we stop it. Although there is no special document intended to terminate detention. To carry out this operation, you need to go to the output document, and then enter the end date in it. It is the content that will be calculated automatically and displayed in a document called “Payroll”.
In this document, there is a tab of the same name for all deductions. Also, the total amount of deductions for the company’s employees can be seen on the main tab called “Employees”.
Let us remind you that deductions under writs of execution are calculated not from the total amount of accrual, but from the amount of accrual reduced by the amount of calculated personal income tax. Calculations are carried out using the following formula:
15 748,06 = (54 303,15 - 7059) * 1/3
"1C Accounting" edition "3.0": setting up advance payment
Another update in the 1C accounting program that we will tell you about is the automation of advance payment calculations. This is a good addition to the new documents called “Sick Leave”, “Vacation” and “Writ of Execution”. It is worth noting that starting from “3.0.37” you can configure the options for calculating the advance payment. Therefore, with a lower release, update “1C”. So, the setting for calculating the advance payment is contained in the form of a directory element named “Employees”. As we noted earlier, there are 2 options for an advance: a fixed amount or a percentage of the tariff. Select a specific option and then enter a specific amount or percentage.
In the accounting program “1C BUKH”, the fact of salary payment can be displayed using two documents: “Statement to the bank” or “Statement to the cashier”. You will find them on the tab of the main menu of the accounting program called “Salaries and Personnel”. An interesting nuance: even if the employee’s salary account is not indicated in the database, a document called “Statement to the Bank” will still be filled out. But that's a completely different topic. In order to set up automatic filling of advance payment amounts, in the field called “Pay”, select “Advance”, and then click “Fill”. In the example we offer, employee Sorokin receives a salary of 50,000 rubles and an advance of 40 percent of the salary. This means that he should be given 20,000 rubles in advance.
Well, if we have already touched on the topic of paying salaries through a banking institution, let us remind you that the personal account number for a specific employee must be indicated on the tab called “Payment and accounting of salaries” of the directory element form with the name “Employees”.
It is here that you also need to choose an agreement with a banking institution, that is, a salary agreement. However, here you can only select it. And you can create a salary project in the directory of the same name, which is located in the section of the main menu called “Salaries and Personnel” (a group of links named “Directories and Settings”). The element of this directory contains information about the bank and the agreement with this banking institution.
If there are too many employees at a particular enterprise, then it will be too burdensome for one accountant to personally enter personal account data for each employee. For group entry of data on personal accounts in the 1C accounting program, there is a form called “Entering personal accounts.” You can find a link to this form on the main menu tab named “Salaries and Personnel” in the “Salary Projects” group.
Let's look at the operation of standard 1C functionality (in the configurations "1C: Manufacturing Enterprise Management for Ukraine", "1C: Salaries and Personnel Management for Ukraine" and "1C: Agricultural Enterprise Management for Ukraine" (from release 2.1.40 and higher).
To calculate and pay an advance in the above configurations, create a document “Accrual of salaries for employees of the organization” with the “Preliminary calculation” flag turned on with the date of payment of the advance. To automatically fill out and calculate the document, click the “Fill and calculate all” button (Fig. 1).
Fig 1. Document “Payroll for employees of organizations”
To record time worked you should:
When using the deviation method, record absenteeism, vacations, sick leave, etc. relevant documents;
When using the direct timesheet method, it is necessary to generate a “Working Time Sheet” document. The document can be filled out either for the first half of the month (strictly from the 1st to the 15th) or for an arbitrary period.
The configurations provide options for conveniently filling out this document. For example, you can fill out a document with a list of employees for whom the advance amount is calculated (the “Fill” button in the “Employees” tabular section), fill in the accruals (the “Fill” button in the document command panel or in the “Accruals” tabular section) and perform the calculation (the "Accruals" button “Calculate” in the command panel of the document or in the “Calculate” tabular section).
You can analyze the accrual process for a specific employee using the “Calculate” and “By employee with comments” buttons (Fig. 2).
Fig 2. Document “Payroll for employees of organizations” with comments
Let's look at the example of employee Lutskova L.P. The accountant calculates the advance payment for September, document dated September 15, 2015. All primary data was entered using the document “Hiring to the organization” and is stored in the information register “Planned accruals of the organization’s employees” (Fig. 3).
Fig 3. Document “Hiring to an organization”
In the comments to the document “Calculation of salaries for employees of organizations” (Fig. 2) it is clear that “Salary by day” is a type of calculation (specified upon hiring), the calculation method is “At the monthly tariff rate”, the calculation procedure is indicated in the calculation type “Calculation type plans”\”Basic accruals of organizations” (Fig. 3).
In our example, the paid time in days is calculated according to the “Five-day” work schedule (the schedule is specified upon hiring) until the document date (09.15.15) and amounted to 11 days. The time standard of 22 days is also taken from the work schedule (Fig. 4).
Figure 4. Directory “Work Schedules”
The tariff rate is indicated in the document “Hiring of organizations” and can be changed using the documents “Input of information on planned accruals of employees of organizations”, “Personnel transfer of organizations”.
The calculation result is 8500 =17000/22*11
Payment of an advance for time worked is documented in the document “Salaries payable to organizations” with the type of payment “Advance (based on preliminary calculation)” (Fig. 5).
This document calculates all taxes that should be transferred from this advance payment by clicking the “Calculate taxes” button. The “Amount” column will indicate the calculated amount to be paid.
Fig 5. Document “Salaries payable by organizations”
The program provides payment methods through a bank and through a cash register. In order to make a payment through a bank, you must fill out the document “Entering information about employees’ bank cards.”
Fig 6. Document “Entering information about employees’ bank cards”
Depending on the payment method, on the basis of the document “Salaries payable to organizations”, a document “Outgoing payment order” (with the type of operation “Transfer of wages”) or a document “Expenditure cash order” (with the type of operation “Payment of wages according to the statement”) are generated. .
Fig 7. Document “Outgoing payment order”
Fig 8. Document “Cash receipt order”
Payment documents for advance payment and tax payments can be generated automatically using processing called up by clicking the “Go” button from the “Salaries payable to organizations” document.
Fig 9. Processing “Generation of payment documents for contributions to funds”
When you click the “Create” and “Post” buttons, “Outgoing Payment Order” documents will be generated with the type of operation “Tax Transfer”.
To automatically generate payment documents for paying taxes, you must fill out the information register “Parameters of payment documents for contributions to funds.”
Fig 10. Register of information “Parameters of payment documents for contributions to funds”
The program allows you to pay advances in a fixed amount.
To do this, you need to fill out the information register “Advances to employees of organizations” and generate a document “Salaries payable” with the type of payment “Advance”.
Figure 11. Register of information “Advances to employees of organizations”
Fig 12. Document “Salary payable”, type of payment “Advance”
It should be noted that in the document “Types of payments: Advance” the flag “Calculation from the reverse” is set, so the amount “net” is entered into the information register “Advances to employees of organizations”, that is, what a person should receive “in hand”. In our example, Sergey Dmitrievich Filin will receive 2500 UAH. (Fig. 11 and 12), but the entire amount will be credited in the system (“Dirty Amount”).
Figure 13. Directory “Types of payments”
Lyudmila LUTSKOVA, 1C:Enterprise product consultant, Implementation Center [you must register to view the link], Candidate of Economic Sciences.
Based on materials: [you must register to view the link]