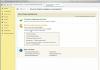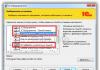Широките възможности на съвременните мобилни устройства ви позволяват да изпълнявате различни полезни функции, включително запис на разговор на телефона си по време на разговор.
Той е вграден в много модели смартфони от Xiaomi, Samsung, Asus и др. И човек не може да не се радва, че изобщо не е необходимо да купувате скъпо устройство, тъй като дори бюджетни телефони с функция за запис на разговори присъстват в голям асортимент.
Купуването на притурка, чиито настройки позволяват да се използва като диктофон, ви позволява да направите това, без да инсталирате специален софтуер, който е необходим, когато трябва да записвате разговори към Huawei и някои други смартфони с Android, чиито производители са горещи поддръжници за запазване на поверителността на информацията.
След това ще ви кажем как да записвате разговор по телефона, ако тази функция не е налична и как да активирате запис на разговори с вградената възможност. И в двата случая няма нищо сложно и времето, прекарано в намирането на решение на този проблем, ще отнеме не повече от няколко минути.
Напълно възможно е някой ден запазената информация да ви помогне да докажете своя случай или да опровергаете погрешни обвинения срещу вас, така че използването на телефона като диктофон може да бъде много полезно.
Автоматично записване на разговори
В случай, че вашият телефон поддържа тази функция, това обикновено се прави по един от двата начина.
1. В списъка с контакти или обаждания намираме желания абонат. В раздела Още, в отделен елемент от менюто, Диктофон, след което всичко казано по време на телефонен разговор ще бъде записано в паметта на вашето устройство.
2. При набиране на номер ще се отвори меню, в което трябва да намерите функция Записи щракнете върху него.
Ако сте прегледали всички настройки, проучили сте възможностите за работа с контакти и не сте намерили автоматичната функция за запис на телефонни разговори, тогава инсталирането на допълнителен софтуер лесно ще реши този проблем.
Специални програми и приложения за запис на телефонни разговори
Google Play предоставя платени и безплатни услуги, благодарение на които записът на входящи и изходящи повиквания към Android устройства ще стане достъпен дори за тези, които нямат вградена тази функция. Има много от тях в секцията Инструменти, но бихме искали да ви разкажем за приложението за запис Запис на разговори от Green Apple Studio.

Вече поне 10 милиона души я използват и повечето от тях са доволни от това как работи програмата и какви възможности има. Има не само добра обратна връзка, но също така и някои забележки, но в общия рейтинг на подобни приложения записът на разговори в Green Apple Studio през 2018 г. заема водеща позиция.
Тук успяхме да се задържим телефонен разговорна Huawei (Huawei), който забранява записването на разговори на системно ниво, което не работи при използване на други услуги. Може би ще оцените удобството на програмата и ще я използвате като диктофон за запис на телефонни разговори.
Използването му е много просто: инсталирайте го, задайте подходящите настройки, обадете се и запишете. Записаният файл може да бъде преименуван, защитен с парола, заключен, изпратен на друго лице.

Ако говорим за подобни приложения в Google Play в категорията Инструменти, тогава определено трябва да споменете Cube Call Recorder от Catalina Group, Auto Answer от recorder & smart apps, Call Recorder от Geeks.Lab.2015, Samsung Voice Recorder и др.
TapeACall Pro

Програма за възможност за запис на входящи и изходящи разговори на iPhone.

Допълнителни функции:
- Записите лесно се качват на компютър, Dropbox, Google Drive, Evernote.
- Удобен и красив интерфейс
- Възможност за изпращане на запис по имейл в MP3 формат
- И още много
Ако знаете как да записвате разговор по телефона по време на разговор по други начини, тогава ще се радваме да прочетем за тях във вашите коментари, оставени в този материал.
Различни модели смартфони отдавна са придобили функцията на диктофон. Има го на съвременните джаджи. „Къде е диктофонът в iPhone?“ - ти питаш. В тази статия ще отговорим на това и на други. актуални въпросиза това приложение за запис.
Къде е диктофонът на iPhone?
"Гласов запис" е стандартно предварително инсталирано приложение, което се намира във всеки от моделите iPhone. Можете да го намерите на работния плот на вашата притурка (извикан от бутона "Начало"). Къде е диктофонът на iPhone? Ако не сте пренаредили иконите, тогава традиционно неговата икона ще бъде на втората страница на екрана.
Търсенето няма да е дълго - иконата е подписана с думата "Диктофон". Ако вашето iOS устройство е по-старо от "седемте", тогава това приложение ще бъде обозначено със синя икона с икона на микрофон. На джаджи с "по-млада" версия на операционната система, икона с осцилограма - графичен чертеж на звукова вълна. Интересен факт: Показана на тази икона, тя представлява думата Apple.
Ако все още не сте намерили къде е диктофонът в iPhone, направете следното:
- Отидете на „Настройки“.
- Следва - "Съхранение".
- Превъртете през списъка, за да видите дали приложението Voice Recorder е налично.
Ако програмата не бъде намерена по този начин, тогава има само едно заключение - тя е премахната от устройството. Можете да го преоткриете, като изтеглите това приложение от App Store.
Къде се намира микрофонът на iPhone?
Решихме къде е диктофонът в iPhone. Мнозина също се интересуват от местоположението на микрофона. В крайна сметка, колкото по-близо е до източника на звук, толкова по-силен и по-ясен ще бъде записът. Важно е да не се затваря, да не се докосва по време на този процес.
Традиционно при iPhone микрофонът се намира в долния край на кутията от дясната страна (ако устройството "гледа" към собственика на екрана, тогава микрофонът ще бъде отляво по отношение на вас).
Как да записвам звук?
Знаейки къде е диктофонът в iPhone 6, 4, 8, 5, 7 и други версии, ще искаме да използваме тази програма. Доста лесно е да направите това:
- Стартирайте приложението, като щракнете върху иконата му.
- Кликнете върху големия червен бутон в средата на екрана, за да започнете да записвате.
- По време на процеса обърнете внимание на скалата - там ще се покаже индикатор за обема на записа в децибели. Важно е да се гарантира, че скалата е средна. При слаби звуци звукът ще е тих и неразбираем, а при големи ще хрипти и ще ви боли неприятно ушите. В допълнение, скалата показва времето за запис.
- Ако искате да поставите процеса на пауза, докоснете червения квадрат в белия кръг (големият червен бутон за запис се превърна в него). Възобновяване на записа - натиснете отново големия червен бутон на екрана.
- Можете да слушате записа, като докоснете иконата "Старт" (обърнат триъгълник). Спрете възпроизвеждането - щракнете върху "Пауза".
- Обърнете внимание на иконата за сила на звука (клаксона) в горния десен ъгъл. Когато е неактивен (бял), звукът ще излиза от високоговорителя за телефонни разговори. Клаксонът може да се активира (цветът му ще се промени на син). В този случай звукът ще идва от високоговорителя за слушане на музика, сигнализиране, т.е. ще стане по-чуваем. И в двата случая можете стандартно да регулирате силата му с бутона за сила на звука.
- Като щракнете върху синята икона за редактиране от дясната страна (включително докато слушате запис), можете да изрежете аудио файла, да го изтриете или да отмените промените.
- Искате ли да запазите звукозапис? Кликнете върху "Край".
- Файлът може да бъде запазен както под стандартното име ("Нов запис 1, 2, 3" и т.н.), така и като го изтриете, под вашето собствено.

Работа със записи
Знаем къде се намира диктофонът в iPhone 7, както и в по-ранни и по-нови версии. Но как можете да намерите записани файлове, как можете да работите с тях? Просто е:

Изпращане на аудио файл към компютър
- Свържете вашия iPhone към вашия компютър чрез USB. Стартирайте iTunes.
- Кликнете върху иконата на смартфона в прозореца на програмата, който се отваря на вашия компютър.
- В "Устройства" дясна частекран) изберете "Музика".
- Не забравяйте да поставите отметка в квадратчето „Активиране на гласови записи“!
- Старт на синхронизирането.
- Веднага след като процесът приключи, отново в десния блок на прозореца на iTunes в секцията „Плейлисти“ намерете „Гласови записи“.
- Щракнете с десния бутон върху файла, който ви интересува, и изберете „Покажи в Explorer...“
- От папката, която се появява, звукозаписът може да бъде копиран във всяка друга.

Така че ние подредихме редица проблеми, свързани с диктофона на iPhone. Много потребители обаче предпочитат вместо това да изтеглят приложения на трети страни с подобна функция. Причината е проста: стандартната програма прекъсва работата при извършване на повикване или отговаряне на повикване. И когато се активира в режим на телефонен разговор, той предупреждава събеседника за записа чрез постоянно бипкане, което разваля аудио файла.
Как да активирате запис на разговор по телефона е един от въпросите на собствениците на мобилни телефони и смартфони, който винаги е актуален и отговорът не може да бъде намерен дори в интернет или по-скоро не винаги е напълно верен.
Около темата за записването на телефонни разговори се натрупаха много митове - в технически и правен контекст, дори има мнение, че никой не може да запазва телефонни разговори без съгласието на събеседника.
Наистина ли не можете да запазите разговор без разрешението на обаждащия се? Нека припомним, че преди да запишем телефонен разговор, който сте водили с друго лице, трябва да вземете предвид всички аспекти, свързани с този факт.
ЗАБЕЛЕЖКА: на някои смартфони с Android, особено xiaomi, huawei, meizu, honor, все още можете да включите автоматично записване на телефонен разговор по време на разговор (повече за това по-долу).
Записване на телефонни разговори на телефон с android - въведение
Записване на телефонни разговори, когато предимно класически Мобилни телефонис малък дисплей и клавиатура и без никакви операционна системане беше голям проблем.
Достатъчно беше да изберете телефонно обаждане или да се обадите сами и да натиснете съответния бутон на клавиатурата - разговорът беше запазен.
Между другото, сигурни ли сте, че вашият телефон няма вградена функция за запис на телефонни разговори - понякога просто е скрита. Тук .
Разбира се, имаше своите ограничения, главно поради много малката клетка на паметта - времето беше строго ограничено.
Един запис не можеше да продължи повече от няколко десетки секунди. Но като цяло беше достатъчно.
Сега има смартфони и докато в много отношения те определено трябва да улеснят живота ви по отношение на записването на телефонни разговори, се оказа обратното, нещата станаха по-сложни.
Сега, например, на Samsung galaxy a3 или j5 с Android 5.1 или Android 6 OS е невъзможно да се активира тази функция с вградени инструменти (без намеса в ядрото).
За щастие има приложения, които могат да записват сигнала от високоговорителя в смартфон. От всичките налични си харесах четири. При тестването обърнах внимание на следните аспекти:
- За автоматично записване на всички разговори и ръчно активиране на записа.
- За ограничение на дължината.
- За да регулирате настройките на звука.
- Във формата за запис.
- Възможност да създадете свое собствено име.
Как да включите записа на телефонен разговор с вградени инструменти на android
Съвсем наскоро този метод беше достъпен за почти всеки смартфон. Всичко, от което се нуждаете, е да наберете номера на абоната и да натиснете "Меню", в дясната страна или в центъра на екрана.
След това щракнете върху бутона „Запис“ и „запишете разговора“. За да спрете функцията за запис - в "Меню" натиснете "Стоп".
За да възпроизведете във вътрешната памет, намираме папката „PhoneRecord“ и намираме файла, от който се нуждаете.
Днес, особено в телефоните на Samsung Galaxy, тази опция няма да работи, въпреки че смартфоните с фабрично издание може първоначално да поддържат такава функция за повикване.
Трябва да имате предвид обаче, че записването е незаконно до известна степен в повечето юрисдикции, поради което тази функция е премахната, за да се избегнат правни проблеми.
Как да го активирате. За да направите това, трябва да получите права за root и да инсталирате Xposed Framework.
След това трябва да редактирате файла: /system/csc/others.xml, като добавите между таговете
Програмите позволяват запис на разговори на samsung android
На play market ще намерите програми, наречени "Call Recording" от разработчика "Appliqato", "C Mobile", "lovekara" и приложение, наречено "CallX - Record Calls / Conversations" с куп различни настройки.

Защо не една програма, а няколко. Защото не мога да анализирам всички смартфони Samsung Galaxy, да не говорим за стотици от други разработчици.
Затова е по-добре да опитате всичко, да проверите и да оставите най-ефективния - възможно е някои изобщо да не работят на вашия телефон. Аз (това е на видеото по-долу) - работи страхотно.
Заключение за запис на телефонен разговор
Записването на телефонни разговори има не само технически аспекти, но и важни юридически.
Широко разпространено е мнението, че от правна гледна точка можем да записваме телефонен разговор само ако получим съгласието на абоната.
Това не е съвсем вярно. Ако не записвате разговорите на други хора, а само тези, които говорят с вас по телефона и го правите за лични цели, законът не ви вменява задължението да информирате абоната за записа, без неговото съгласие.
Единственото нещо е, че без съгласието на обаждащия се, който ви се обажда, не трябва да публикувате или разпространявате запазени разговори. Можете също така да гледате видео инструкцията - връзката към приложението е в подписа в YouTube. Късмет.
Ако собственикът на устройство "ябълка" иска да използва напълно всички функции на своя супер смартфон, той със сигурност трябва да знае къде е рекордерът в iPhone, как да включи рекордера и как да записва от него. С тази програма можете да записвате гласови съобщения на iPhone 5 и джаджи от Apple на други модели. За това се използва не само вграденият микрофон, но и bluetooth слушалка, както и вграден микрофон.
Намерете тази програма в интерфейса мобилно устройствопросто. Трябва да потърсите съответната икона на дисплея и да кликнете върху нея. Изображенията може да се различават между iPhone.
Високоговорителите, вградени в устройството, ви позволяват да записвате глас без използването на допълнителни аксесоари, но в този случай възпроизвеждането на звук ще бъде в моно режим. Можете да записвате в стерео, като използвате външен микрофон, свързан към устройството.
Всеки потребител ще може да намери диктофон в iPhone 5 или всеки друг модел на притурката "ябълка". записването от диктофон също е лесно да се направи, но това ще бъде обсъдено малко по-късно. И сега нека се спрем на характеристиките на работата на тази програма, която на пръв поглед изглежда малко полезна, но ако разберете всичките й възможности и намерите достойни начини да ги използвате, вече няма да можете да правите без диктофон.
И така, нормалният диапазон на възпроизвеждане на звук е от -3 до 0 децибела. Това ниво може да се контролира чрез приближаване до източника на звук или отдалечаване от самото устройство или микрофона, ако се използва външен аксесоар.
Включеният диктофон ви позволява да записвате всяка гласова информация, която се съхранява в паметта на смартфона под формата на бележки. След това можете да слушате всеки от тях по всяко време, като щракнете върху изображението на чертата в долната част на екрана от дясната страна.
За да превъртите записа напред, трябва да използвате съответната лента и да преместите плъзгача надясно до необходимото разстояние. Имената на записите в списъка им се отбелязват по същия начин - тирета. Но ако искате бързо да ги разпознаете, дайте име на всяко.
Важно е всички създадени звукови файлове да могат да се редактират. В крайна сметка често се случва част от бележката да не е много информативна или да е твърде дълга. Вграденият редактор ви позволява да изрежете всяка част от създадения файл. След като премахнете ненужните фрагменти, преди окончателното запазване, можете да чуете какво се е случило в крайна сметка и едва след това, ако потребителят е доволен от всичко, запишете аудио файла.
Бележка, която вече не е необходима, може лесно да бъде изтрита от паметта на устройството.
Как да запиша бележка на диктофона на iPhone?
Наличието на диктофон в смартфона го прави и преносима джаджа за запис.Забележителното е, че потребителят може да избере как точно да записва - чрез микрофон, който е вграден в устройството, чрез bluetooth микрофон или чрез външен микрофон .
справка. Ако ще свържете външен микрофон, трябва да го направите в конектора за докинг станция или жака за слушалки. Тъй като последното е разрешено да използвате слушалки от Apple или аксесоари от други производители, които са съвместими с джаджи на Apple (те трябва да имат съответен надпис за съвместимост), трябва:
- Намерете иконата му на дисплея, щракнете върху него.
- Задайте желаното ниво на звука.
- Поддържайте това ниво между -3 и 0 децибела за най-добро качество на звука.
За да запишете аудио файл, направете следното:
- Натиснете големия червен бутон (или бутона на слушалките).
- Процесът ще започне, можете да диктувате информация.
- За да поставите на пауза гласовия запис, трябва да кликнете върху съответната икона в интерфейса на програмата или отново върху бутона за слушалки.Както можете да видите, всички действия са елементарни и не изискват специални знания или умения.
В самото начало на записа, когато потребителят започне да казва нещо, устройството издава кратък звук, подобен на звънец. Но може да се изключи, като настроите превключвателя за звънене на безшумен режим.
Ако трябва да използвате друг софтуер по време на процеса на запис, трябва да блокирате смартфона си или да натиснете бутона за начало.
Как да слушате бележка
За да слушате това, което сте записали на рекордера, трябва да щракнете върху записа, след като го намерите в списъка с други файлове. Записите винаги се подреждат според времето на създаване, т.е. най-новият е в горната част на списъка.
Освен това можете да слушате аудиозаписа, който сте създали в диктофона на iPhone през високоговорителя, като щракнете върху името му.
Управление на бележки
За да изтриете файл, трябва само да щракнете върху името на бележката и след това върху бутона за изтриване.
За да видите каквато и да е информация за записа (например кога е създаден, неговата продължителност и т.н.), трябва да кликнете върху секцията с информация, която се намира до името на файла. В същия раздел потребителят може да зададе произволно име на файла.
За да изрежете бележка навсякъде, трябва:
- На екрана на програмата щракнете до записа, който искате да съкратите.
- Щракнете върху бутона за изрязване.
- С помощта на маркерите за време плъзнете краищата на звука, за да определите началото и края на записа.
- Чуйте какво се случва след редактирането.
- Потвърдете операцията, като щракнете върху бутона за изрязване.
След това аудио файлът ще бъде запазен в модифициран вид и ще бъде невъзможно да отмените направените редакции.

Как да изпратите запис?
Записите, направени с диктофона на смартфон на Apple, могат да бъдат изпращани на приятели чрез MMS или имейл.
За да изпратите аудио файл от iPhone, трябва:
- Изберете бележка в интерфейса на диктофона, щракнете върху бутона за експортиране (подобен бутон е наличен и в информационния раздел).
- Изберете имейл адрес, за да отворите ново съобщение с прикачен файл в програмата за електронна поща, или щракнете върху MMS - тогава то ще се отвори в програмата за съобщения.
Ако съобщението е твърде голямо, системата ще предложи прехвърляне на записа на компютъра. Помощната програма iTunes автоматично ще премести всички аудио бележки в медийната библиотека, когато свържете притурката към компютър или лаптоп. Благодарение на синхронизацията потребителят ще може да слуша записите на компютъра. Също така ще създаде резервно копие, и ако файловете бъдат изтрити от мобилната притурка и след това са необходими отново, винаги можете да ги намерите в медийната библиотека.
В процеса на обмен на данни между компютър и смартфон аудио файловете под формата на бележки се преместват в списъка за изпълнение на програмата за запис на глас. Ако не е бил създаден преди, iTunes ще го направи. И дори след преместване на бележките в компютъра, те ще останат в диктофона, докато потребителят не ги изтрие ръчно. В същото време, ако изтриете файлове от паметта на мобилното си устройство, те няма да изчезнат от списъка за изпълнение на помощната програма iTunes. Но когато изтривате бележки в помощната програма, те автоматично ще бъдат изтрити от паметта на iPhone при следващия обмен на данни между 2 устройства.
Използвайки музикалната лента в iTunes, потребителят може да синхронизира плейлиста с приложението iPod на смартфона на Apple.
Как да синхронизирате плейлист
За да прехвърлите файлове, които съставляват плейлист в iTunes с мобилно устройство, трябва:
- Свържете смартфон към компютър или лаптоп чрез USB кабел.
- В помощната програма отидете в секцията с устройства и изберете телефон. който току-що беше свързан.
- В горната част на дисплея щракнете върху раздела за музика.
- Изберете включване на гласови данни.
- Натиснете бутона за прилагане.
Други диктофони за iPhone
В мрежата можете да намерите голямо разнообразие от програми за запис на глас за устройства на Apple. Те се предлагат както в безплатни, така и в платени версии.

Обикновено собствениците на телефони "ябълка" спират вниманието си върху безплатния софтуер, тъй като диктофонът, с цялото желание, не може да се нарече най-необходимото приложение. Сред разнообразието от безплатни версии на диктофони можете да изберете програми като Voice Notes, Talk Recorder и други.
В смартфоните Xiaomi приложението Voice Recorder е вградено по подразбиране. Не е необходимо да инсталирате приложения на трети страни. В тази статия ще ви кажем как да включите диктофона на Xiaomi, неговите основни настройки и къде се съхраняват записите.
Включване на диктофона
По подразбиране Voice Recorder се намира в папката Tools на вашия работен плот.
Когато го включите за първи път, ще трябва да предоставите на приложението всички необходими разрешения (достъп до медии, снимки, аудио). Ако случайно натиснете отказ, диктофонът няма да работи правилно или изобщо няма да стартира.
Издаване на разрешителни
За да дадете ръчно необходимите разрешения, отидете на Настройки > Всички приложения>Диктофон.

Тук намираме смисъла Разрешения за приложение.Тук имате нужда активирайте и четирите: Контакти, Микрофон, Памет, Телефон.

Основните функции на диктофона
Сега можете да включите диктофона. Ще видите 3 основни точки:
- Етикет- позволява ви да оставяте вид отметки по време на запис
- Записване- тук всичко е ясно, включването на записа
- Моите бележки- отидете в списъка с предварително запазени записи
Когато включите записа, елементите ще се променят: ще се появят иконите "Пауза" и "Стоп".

Паузапоставя на пауза записа, след което може да бъде възобновен. Натискане Спри се, ще спрете записа и можете да го запишете, след като зададете име. След това можете да отидете на Моите бележки.

Как да изтриете запис от диктофона
За да изтриете запис от диктофона, отворете Моите бележки, натиснете и задръжте пръста си върху него, докато се появи помощното меню. В този случай можете да изтриете няколко елемента наведнъж, като поставите отметка в квадратчетата отсреща.

Настройки на рекордера
За да отидете в настройките на диктофона, щракнете върху иконата на зъбно колело в горния десен ъгъл.

Може би най-важните точки са режимът на запис, форматът и качеството, но ще преминем през всички тях.
- Говорител- ако активирате тази функция, записаните записи ще се възпроизвеждат с помощта на разговорния високоговорител.
- Индикация за запис- ако телефонът е заключен и записът е активиран, тогава светодиодният индикатор ще сигнализира за това.
- Безшумен режим при запис- когато диктофонът е включен, всички известия ще бъдат деактивирани.
- Имената се въвеждат ръчно- позволява ви да му дадете име в края на записа.
Нека да преминем към най-интересните настройки:
Режим на запис
Състои се от три елемента:
- Музика- ви позволява да записвате музика с най-добро качество.
- глас- Поставете микрофона по-близо до източника на звук, за да подобрите качеството.
- Интервю- Поставете диктофон между хората, за да записвате по-добре речта им.
Формат на запис
Избор на един от три формата: AAC, MP3, WAV.
Качество на записа
Ние също избираме една от трите опции: висока, стандартна, ниска.

Изтриване на запис от Mi Cloud
Този елемент отваря облачното хранилище на Mi Cloud, където можете да изтриете всички запазени записи.
Къде се съхраняват записите на диктофон на Xiaomi
Те се съхраняват по пътя Диригент > MIUI > звукозаписващо устройство.
За по-голяма яснота вижте екранните снимки по-долу. В приложението "Explorer" щракнете върху иконата под формата на папка, намираме MIUI.


Ако желаете, те могат да бъдат премахнати от изследователя. За да направите това, натиснете и задръжте пръста си върху желания файл и натиснете Изтрий.