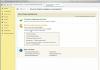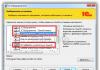Ситуацията, когато лаптоп или компютър не вижда флаш устройство, е позната на мнозина. Това е особено неприятно, ако устройството за съхранение на информация съдържа важни данни в едно копие. В някои случаи простото повторно свързване на устройството към USB порта помага. Ако такова действие не даде очаквания резултат, е необходимо да се разбере и потърси причината за проблемите.
Проверка на устройството и компютъра
За да се установи със сигурност причината, е необходимо да се следва определен логически ред. Разбира се, трябва да започнете с проверка на работоспособността на портовете и медиите. За целта са ви необходими:

Тези стъпки няма да отнемат много време. Ако свързването към различни работещи конектори не работи, тогава очевидно проблемът е в самото устройство. Преди да го занесете за ремонт, препоръчително е да го почистите добре от прах и други отпадъци, които често се натрупват вътре. За да направите това, можете да използвате четки и малко количество алкохол. След като устройството изсъхне напълно, можете да опитате да го свържете отново.
Възстановяване на флашка център за услугимного скъпо. В случай на повреда на флаш устройството се препоръчва закупуването на нов сменяем носител, особено ако не съдържа важна информация.
Възможно е светлинният индикатор на флашката да светне (или да се появи характерен звуков сигнал), но нищо друго не се случва. В този случай най-вероятно причината е в портовете или самия компютър. Най-лесният изход при такова развитие на събитията е да свържете устройството към друг компютър. Ако USB флаш устройството бъде открито, вината е в неуспешния USB порт. При такива обстоятелства можете да вземете системния блок за ремонт или сами да разберете възможните причини за повредата:

- Необходимо е да отворите капака на системния модул и да проверите връзката на кабелите на USB портовете. Ако щифтовете не са свързани, тогава трябва да се свържете към дънната платка. Тази работа може да се направи и без страхотно преживяванеи познания по електричество, тъй като от портовете идва само един кабел, а конекторът е подходящ само за контакт на дънната платка.
- По-нататъшното търсене на грешката ще се извърши в BIOS. Трябва да намерите елемента "USB Configuration" и да кликнете върху него. Прозорецът, който се отваря, показва състоянието на портовете, важно е срещу всеки да има надпис "Активирано" ("Активирано"). Много е вероятно BIOS да не вижда USB флаш устройството поради деактивирани портове, това може да се случи по време на различни системни повреди.
Ако подобни манипулации са твърде трудни, по-добре е да се свържете с специалисти по ремонт на компютър, тъй като проблемът може да е в техническа неизправност на портовете или дънна платка.
Инструмент за отстраняване на неизправности в Windows
Друго възможно развитие на събитията е следното: устройството работи нормално и дава светлинен и звуков сигнал, конекторът на компютъра работи, но флаш устройството се показва като неизвестно устройство, системата не може да го инициализира. Файловете не са достъпни за преглед, така че трябва да потърсите решение и на този проблем. За да не мислите дълго какво да правите, ако компютърът не вижда флаш устройството, най-добре е да използвате стандартния инструмент за отстраняване на неизправности на Windows:
- На първо място, трябва да изтеглите предложената програма на официалния уебсайт на Microsoft.
- След като инсталирате и стартирате помощната програма, остава само да изчакате и да гледате как програмата коригира възможните грешки.
- В резултат на това ще се появи прозорец, в който ще бъдат показани резултатите от откритите и отстранени грешки.
Ако стандартната помощна програма не намери нито една грешка, в края на проверката все още се препоръчва да премахнете и поставите устройството. В някои случаи това решение помага.
Актуализация на драйвери
За съжаление стандартните инструменти на Microsoft не винаги могат да решат проблема и да определят точната причина, поради която компютърът не вижда USB флаш устройството. Какво да правим в такива ситуации не е ясно, в крайна сметка изглежда, че всички методи вече са изпробвани. При такива обстоятелства можете да опитате да актуализирате драйверите:

Липсата на актуална версия на драйвера е често срещана причина лаптопът да не вижда USB флаш устройство (също като компютър), така че е важно да се уверите, че е избран и инсталиран правилният софтуер.
Проверка за вируси
 Тази стъпка трябва да се извърши само ако флаш устройството не се отваря, въпреки че се определя от системата. Компютър или лаптоп вижда преносимо устройство, но когато се опитате да получите достъп до файлове, се появява грешка „Достъпът е отказан“. Друг възможен вариант: при отваряне на папка е невъзможно да се намери нито един файл, въпреки че определено има информация на устройството.
Тази стъпка трябва да се извърши само ако флаш устройството не се отваря, въпреки че се определя от системата. Компютър или лаптоп вижда преносимо устройство, но когато се опитате да получите достъп до файлове, се появява грешка „Достъпът е отказан“. Друг възможен вариант: при отваряне на папка е невъзможно да се намери нито един файл, въпреки че определено има информация на устройството.
Първата стъпка е да проверите самия компютър за вируси. Можете да използвате всяка удобна антивирусна програма. След резултатите от сканирането трябва да почистите системата от зловреден софтуер. Подобни действия трябва да се извършват с флаш устройство.
Преименуване на сменяемо хранилище
Често решението на най-трудния проблем е невероятно просто. Ако системата вече е има диск със същото име като сменяемия носител, може да възникне конфликт. Решението на този проблем е очевидно: преименувайте флаш устройството. Това става с няколко клика на мишката. подробни инструкции, който е подходящ за всякакви карти с памет, включително microsd:
- Отворете инструмента за управление на дискове.
- Щракнете с десния бутон върху името на сменяемото устройство.
- Изберете „Промяна на буквата на устройството“ от падащото меню.
- В прозореца, който се показва, кликнете върху елемента "Редактиране". В новия прозорец изберете „Присвояване на буква на устройство“ и щракнете върху „OK“.
- Свържете отново устройството.
Ако всички стъпки са изпълнени правилно, устройството трябва да се покаже с ново име.
 В някои случаи, когато се опитвате да получите достъп до преносимо устройство, системата ще даде грешка: "Трябва да форматирате диска, преди да го използвате." Най-често с това се сблъскват потребители, които са закупили напълно ново флаш устройство. Форматирането трябва да се извърши правилно. Първото нещо, което трябва да направите е щракнете с десния бутон върху произволно устройствои изберете полето "Свойства". В прозореца, който се показва, в раздела „Общи“ намерете полето, което казва файлова система (в повечето случаи ще бъде посочена NTFS). След това можете да продължите директно към процеса на форматиране на самото флаш устройство:
В някои случаи, когато се опитвате да получите достъп до преносимо устройство, системата ще даде грешка: "Трябва да форматирате диска, преди да го използвате." Най-често с това се сблъскват потребители, които са закупили напълно ново флаш устройство. Форматирането трябва да се извърши правилно. Първото нещо, което трябва да направите е щракнете с десния бутон върху произволно устройствои изберете полето "Свойства". В прозореца, който се показва, в раздела „Общи“ намерете полето, което казва файлова система (в повечето случаи ще бъде посочена NTFS). След това можете да продължите директно към процеса на форматиране на самото флаш устройство:
- Щракнете с десния бутон върху името на сменяемото устройство.
- В появилото се меню изберете "Форматиране".
- В нов прозорец можете да посочите бърз начинпочистване на диска или нормално. С първата опция е възможно да запазите цялата информация на носителя.
Използването на този метод изисква повишено внимание, тъй като можете да загубите всички важни данни на устройството. Последващото им възстановяване ще бъде невъзможно.
 Към днешна дата магазин важна информацияна един преносим носител не се препоръчва. Твърд диск, microsd, флашка или друг преносим източник на информация може да спре да работи по всяко време. Има много безплатни облачни хранилища, които ви позволяват да съхранявате надеждно големи количества информация. Имате достъп до тях от всяка точка на света с интернет. Ако не можете без флаш устройство, тогава трябва да използвате доверени надеждни производители и да наблюдавате състоянието на вашия персонален компютър или лаптоп.
Към днешна дата магазин важна информацияна един преносим носител не се препоръчва. Твърд диск, microsd, флашка или друг преносим източник на информация може да спре да работи по всяко време. Има много безплатни облачни хранилища, които ви позволяват да съхранявате надеждно големи количества информация. Имате достъп до тях от всяка точка на света с интернет. Ако не можете без флаш устройство, тогава трябва да използвате доверени надеждни производители и да наблюдавате състоянието на вашия персонален компютър или лаптоп.
Важно е да разберете, че когато носителят е свързан към устройство със зловреден софтуер, в повечето случаи файловете на флашката също ще бъдат засегнати. Следващият път, когато бъдат използвани на други компютри, те също ще бъдат заразени.
Прочети какво да направите, ако Windows не показва свързаното устройство. Как да възстановите функционалността на такова устройство, ако причината е в него. USB флаш устройство или друго USB устройство трябва да бъде автоматично разпознато от компютъра и показано в Explorer и папката „Този компютър“ след свързване към USB порта.
Съдържание:
Диагностика на проблема
Първото нещо, което трябва да направите, ако сте свързани USB дискне се показва във файловия мениджър на Windows, трябва да проверите инструмента Управление на дискове.
За да се отвори Управление на дисковев Windows 8/10 щракнете с десния бутон върху менюто Започнетеи изберете "Управление на дискове". В Windows 7 натиснете клавишната комбинация Windows + R, за да отворите диалоговия прозорец "Бягай"и въведете командата в него diskmgmt.msc.
Проверете списъка с дискове в прозореца Управление на дисковеи намерете USB устройството, което не е открито. Трябва да се покаже тук, дори ако не е в папката "този компютър", и съвпадат по размер. Понякога се определя като "Сменяемо устройство", но не винаги.

Ако не виждате вашия диск или флаш устройство дори в Управление на дискове, опитайте следното:
- Включете диска, ако има такава функция.Някои външни твърди дискове имат отделен захранващ кабел или се включват със специален ключ.
- Свържете устройството към друг USB порт.Изключете флаш устройството от този USB порт и го свържете към друг. Един от USB портовете на вашия компютър може да е повреден.
- Свържете вашето устройство към компютър без USB хъб.Ако флаш устройството е свързано към компютъра чрез удължителен кабел или USB хъб, опитайте да го изключите от него и да го свържете директно към компютъра. Може би причината е в хъба.
- Пробвай с друг компютър.Свържете флаш устройството към USB порта на друг компютър и вижте дали се разпознава от него. Ако устройството също не е открито от друг компютър, най-вероятно проблемът е в него.
Решение
Ако опциите за проблем, описани по-горе, не се отнасят за вашия случай, тогава вашият проблем най-вероятно ще бъде решен чрез един от методите, описани по-долу. В зависимост от това какво сте намерили Управление на дискове, има решения на проблема, възникнал с дефинирането на външен носител за съхранение.
Ако Windows вижда диска, но не може да го прочете, това означава, че има файлова система, която не поддържа. В този случай операционната система ще ви подкани да форматирате устройството, преди да го използвате. Но не бързайте да го правите! Това ще унищожи всички ваши данни.

Ако други компютри виждат флашка, но вашият не
В случай, че други компютри открият вашето USB устройство, но вашият не, най-вероятно има проблем с драйверите на устройството.
За да проверите това, отворете диспечера на устройствата и потърсете Дискови устройстваи USB контролери. Потърсете устройства, маркирани с жълт удивителен знак в тези раздели. Ако има такова устройство, щракнете с десния бутон върху него и изберете Имоти. Свойствата ще съдържат информация за грешката и състоянието на драйверите.

За да коригирате проблема с драйвера, щракнете с десния бутон върху устройството, изберете Имоти / Шофьор / Опресняване.

Ако дискът се вижда в Управление на дискове
Ако дискът се вижда в Управление на дискове, но няма буква, това е причината да не се показва в Windows Explorer. За да започне системата да го показва в Explorer, на такъв диск трябва да бъде присвоена буква.
За да направите това, щракнете с десния бутон върху него и изберете „Промяна на буквата на устройството или пътя на устройството“. Ако в изскачащото меню няма такъв елемент, това може да се дължи на липсата или неподдържания тип медийна файлова система.

В менюто, което се отваря, ще видите, че буквата на устройството не е зададена - задайте я. За да направите това, изберете Добавете / / Добре.

Ако дискът се вижда в Управление на дискове, но не е разпределен
Ако дискът се вижда в Управление на дискове, но е Unallocated, което означава, че не е форматиран. За да може такъв диск да работи, щракнете с десния бутон върху него и изберете „Създаване на прост том“.
Изберете максималния препоръчан размер на дяла и задайте буква на устройството, предложена от системата. След това дискът ще бъде нормално открит от системата и готов за употреба.

Ако устройството се вижда в Управление на дискове, но не може да бъде форматирано
Ако по някаква причина дискът не може да бъде форматиран, тогава, за да възстановите неговата производителност, той може да бъде напълно изчистен и след това да създадете отново дяла.
Забележка. В резултат на такава манипулация всички данни от диска (както и флаш устройства или карти с памет) ще бъдат изтрити завинаги. Затова се погрижете за тяхната безопасност предварително - сканирайте диск или флаш устройство с помощта на Hetman Partition Recovery и запазете данните си на удобно място.
За да почистите отворения диск командна линиякато администратор и го почистете с командата diskpart − чиста.

Понякога в най-неподходящия момент, когато е необходимо спешно да прехвърлите информация от USB флаш устройство към компютър, компютърът отказва виж ново устройство. Това е за причиниЩе се опитаме да опишем подробно този проблем и неговите решения в нашата статия.
Хардуерни повреди
 Така че, ако вашият компютъра не виждаUSBфлаш устройство, тогава първото нещо, което трябва да направите, когато се открие проблем, е да проверите изправността на USB флаш устройството и USB конектора. Правилно работещо устройство, свързано към работещ порт, ще има постоянно мигаща светлинен индикатор. Ако индикаторът мига, но компютърът все още не разпознава USB флаш устройството, проблемът трябва да се търси в операционна система.
Така че, ако вашият компютъра не виждаUSBфлаш устройство, тогава първото нещо, което трябва да направите, когато се открие проблем, е да проверите изправността на USB флаш устройството и USB конектора. Правилно работещо устройство, свързано към работещ порт, ще има постоянно мигаща светлинен индикатор. Ако индикаторът мига, но компютърът все още не разпознава USB флаш устройството, проблемът трябва да се търси в операционна система.
хранителен дефицит
Доста често флаш устройство не функционира, когато е свързано към порт, разположен на преден панел на блока. Случва се такива съединители просто да не са свързани към основното захранване и понякога получават недостатъчно захранване. В тази ситуация трябва да опитате да свържете устройството към свободен порт на гърба на компютъра.

Флаш устройството може да не работи.в случай на прекъсване на захранването. Това се случва, когато има прекомерно претоварване по ток в USB портовете или USB концентратора, или когато захранването не функционира правилно. Освен това се случва компютърът да не вижда флашката, защото е твърде голяма, но като правило това е рядко.
Повреда на флаш устройството
Ако след като сте изпълнили всички предишни стъпки, компютърът ви е неподвижен не виждам флашка, тогава причината може да е в самото устройство. Трябва да опиташ свържете го към друг компютър. Ако USB паметта не работи на други компютри, тогава е безопасно да се каже, че е дефектна. Трябва да се отнесе към диагнозата на компетентен специалист.

Възможен е ремонт на флашка, но много често ремонтите са по-скъпи от разходите. Следователно си струва да ремонтирате устройството със силна нужда. В други случаи е по-евтино да закупите ново устройство.
BIOS настройки
Проблемът понякога се крие в настройките на операционната система. Например, компютърът не разпознава флашкаосвен ако USB поддръжката не е активирана чрез BIOS. Когато настройката в BIOS е направена, може да се появи съобщение, което казва " USB устройствонеразпознат". Това може да се дължи на причините, обсъдени по-долу.
На флаш устройството автоматично се задава буква заето
Много често срещан проблем е, когато системата присвои на устройството вече заета буква на устройство. Можете да отстраните проблема по този начин:

Случва се така компютърът не разпознава usb флашказащото необходимите липсват или са остарели. В този случай актуализирането на драйверите на дънната платка ще помогне. Името на нейния модел може да се види чрез програмата Everest. водачът трябва изтеглете от официалния сайт на разработчика.
Липсва USB драйвер
Понякога няма специален драйвер на компютъра и това е причината компютърът не вижда флашкатакъдето и да го поставим. Трябва да проверите такова предположение по следния начин:
- Минаваме през Контролен панелв менюто Диспечер на устройства;
- В предложения списък с устройства трябва да намерите USB контролери. Едно или повече USB устройства, при липса на драйвер, ще светят с жълт въпросителен знак;
- Трябва да премахнете неправилно работещото устройство и да го инсталирате отново.
Вируси в системата
Понякога вирусите в операционната система засягат правилното функциониране на флаш устройството. В този случай трябва да сканирате компютъра си с антивирусна програма и.
Несъвместимост на файловата система
Друга причина, поради която компютърът не вижда USB флаш устройството, може да е грешката на компютъра четене на файлова система. Най-често това се случва, когато файлът е инсталиран на флашката. FAT система. Трябва да се опитате да изпълните устройства на система NTFS или FAT32.

Както можете да видите, неправилната работа на флаш устройство може да бъде причинена от хардуерни или софтуерни проблеми. Ето защо във всеки отделен случай се изисква сортиране различни вариантипричини.
Здравейте всички! Днес ще анализираме супер подробно какво да правим, ако компютърили лаптоп не вижда флашка. Преди да продължите с каквото и да е действие с флаш устройство, прочетете статията до края - това е ВАЖНО!
"Мобилните" флашки са безспорен лидер сред устройствата за съхранение на лични данни. Неизправности в работата им обаче възникват независимо от марката: идея: и вашата версия.
Нека да разберем как да действаме, ако компютър или лаптоп не разпознае флаш устройство. Останалата част от статията изброява всички известни проблеми и най-ефективниятначини да ги разрешите, но първо опитайте тези две прости решения:
Опитайте да инсталирате флаш устройството в друг компютър или лаптоп.
Колкото и банално да звучи, но преди да включите алармата, опитайте да рестартирате компютъра си. Това решава проблема в 50% от случаите.
Необходима теория за разбиране - Флашка: да живееш или да не живееш.
Практиката показва, че в случай на неизправност в работата на флаш памети е доста трудно да се върнат както потребителските данни, така и производителността на устройството.
Можете безопасно да кажете сбогом на флаш устройство, ако веригата е електрически затворена, механична повреда на чипа или контактите на платката или повреда на контролера.
Да открия " оцеляване» флаш устройство, поставете го в компютъра. Ако системата не показва ново устройство и светодиодът на кутията е изключен, тогава най-вероятно устройството не може да бъде реанимирано.
Ако въпреки това флаш устройството показва признаци на живот (LED индикаторът свети), но не работи, тогава има решения, ние ще се справим с възможните причини.
Не забравяйте, че флаш паметите имат ограничен експлоатационен живот - при активна употреба само „няколко“ години.
Устройството може просто да работи самостоятелно или да изгори от спад на напрежението, да се повреди поради небрежно боравене.
Възможни проблеми с флашката.
Най-често проблемът се крие именно във флашката, нейната съвместимост и характеристики. По-долу са типични проблеми за флаш памети и препоръчителни потребителски действия.
Методите, описани по-долуРаботи както на XP, така и на Windows 10и по-млади. Основната разлика е модифицираният интерфейс. Имената на командите и разделите остават същите.
1-ва причина: Неформатиран диск.
Ако при стартиране на флашка системата поиска да бъде форматирана преди да започне работа, не преминава към потребителска информация и показва липса на файлове, тогава проблемът е ясен и форматирането е неизбежно, но има случаи, когато вирус скрива всички файлове, поради тази причина дадох решение в това видео:
Ако по-горе описан проблемне се побира, след това отидете на свойствата на флаш устройството, щракнете върху опцията - Форматиране на диск ( важно: когато форматирате данни, възстановяването на данни ще бъде много трудно) и изберете подходящата файлова система NTFS или FAT 32 (вижте по-долу: Конфликт на файловата система).
Ако на устройството са били съхранени ценни данни, използвайте бърз режим при форматиране. След това опитайте да възстановите изтритите файлове с помощни програми, но този метод не винаги ви позволява да възстановите напълно файловете (вижте по-долу: Програми за възстановяванефлаш устройство).
Преди да продължите с активни действия, тествайте USB флаш устройството на друго устройство. Има вероятност флаш устройството да е "бъги" или да е било неправилно изключено.
2-ра възможна причина: Почистване на USB конектора.
Ако флашката е доста стара, лежала е в повече от една чанта през живота си и служи и за украса, тогава конекторът й може да се запуши. Натрупаната плака и прах могат причина"невидимост" и подобни "бъгове" като не стартиране от първия път или ниска скорост на четене.
Шансът да доведете флашката до такова "нечетимо" състояние обаче е доста малък. Малък предмет като кибрит или твърда дървена четка за зъби ще ви помогне да премахнете отпадъците и праха. Внимателно вървете по контура и издухайте флашката.
Избягвайте остри метални предметикоето може да навреди на устройството.
Третата възможна причина са вирусите Autorunner.


- Щракнете върху Приложи и Добре.
- Преминаваме през "Моят компютър" към носителя и изтриваме извикания файл Autorun.inf.
- Стартирайте флашката с антивирусна. След това силно препоръчваме да го форматирате.
Забележка! Ако вирусът се е установил на компютър, тогава най-често антивирусното лечение не помага (особено за устройство E - има такава причина ...). Ще трябва да преинсталирате операционната система и драйверите.
4-та причина: Проблеми с компютъра (не вижда флашката).
Компютърните проблеми са по-редки и по-лесни за отстраняване. Най-честата повреда е неактивен USB порт. Помислете за възможните причини:
Липса на хранене.
Често възниква повреда, ако устройството е свързано към конектори с отпредсистемен блок. Такова неудобство е познато на потребителите на персонални компютри, които използват предимно предния панел. Основните причини са:
- липса на захранване на предния панел (портът изгасва);
- предният USB порт не е свързан към захранването.
Решениепроблеми ще бъдат при свързването на флашката към портовете от задната страна. По-продуктивен начин е да свържете кабела към дънната платка.
Външният вид на кабела е различен за всеки модел на системния модул и зависи от броя на портовете. Съсредоточете се върху цвета на кабела и стандартните маркировки за всички D-, D +, VCC и GND.
Деактивиран или изгорял USB порт.
Понякога компютър не виждам флашкапоради повреда на порта. В този случай не само флаш устройството не се показва, но и други устройства.
Основната причина е повреда на контакта или прекъсване на USB конекторите в Bios. Ако трябва да се свържете с сервиза с изгорял порт, тогава можете сами да ограничите BIOS, за това:
- Когато системата се зареди, натиснете F2 или Del - в зависимост от версията на BIOS.
- Намиране на разделРазширени, след това USB конфигурация.
- Проверете дали до надписа USB Controller е маркиран линията е активирана– разрешение за използване на портове.
- Запазете вашите настройки.
Моля, обърнете внимание, че настройките на BIOS са различни за различните модели дънни платки. Още веднъж, без съществена причина, не трябва да ги редактирате.
Трудности със секциите.
Друга възможна причина са проблеми с дяловете. В същото време компютърът разпознава флаш устройството, но издава характерен звук и в долния десен ъгъл се появява непознат етикет със стрелка. В резултат на това системата не присвоява буква на дял на новото устройство (например F). За да коригирате проблема:



- щракнете с десния бутон върху USB и от предложените опции изберете „Промяна на буквата на устройството“ в изскачащия прозорец изберете Промяна и писмоот предложените варианти;
- запазете, опитайте.
Конфликт на файловата система - MacOS.
Система, работеща с NTFS, може да не го хареса "флашка" с FAT32. Конфликтите на файловата система могат да причинят подобни проблеми.
Най-често собствениците на продукти на Apple се сблъскват с противоречиви флаш устройства. И така, за Mac OS основната файлова система е ExFAT или MacOS Extended, която Windows не чете.
За разрешаване на конфликта ще трябва да се форматираустройство, като предварително сте избрали файловата система, подходяща за вашия компютър.
Ще се видим в следващата статия, за да не пропуснете нови статии и информация, абонирайте се RSS- ето линка: (можете да се отпишете по всяко време).
Когато свържете външно USB устройство или флаш устройство, то веднага ще се появи в Explorer (моя компютър) и ще се покаже като локално устройство. Понякога обаче, когато свържете USB флаш устройство към компютъра си, устройството може да не се появи в „моя компютър“, това се отнася и за SD и microSD карти с памет. Ако флаш устройството не се показва във File Explorer, можете да опитате решенията по-долу, за да активирате отново вашето външно устройство във File Explorer. Преди да тествате тези решения, препоръчвам да изключите флаш устройството, да рестартирате компютъра веднъж и да включите флаш устройството отново, за да видите дали се показва в този компютър.
Добавяне на буква на устройство към външно устройство
Натиснете клавишната комбинация Win + R и въведете diskmgmt.mscза да влезете в управлението на диска.
В секцията "Управление на дискове" проверете дали вашето външно устройство (флашка) има буква на устройството. Ако има буква на устройството, тя ще се появи до името на устройството, както е показано на изображението по-долу. Ако няма писмо, ще трябва да следвате следващите стъпки.
- Щракнете с десния бутон върху флаш устройството, което искате да видите в "моят компютър" Explorer и след това щракнете върху " Променете буквата или пътя на устройството".

Щракнете върху бутона Добавете. Щракването върху бутона Добавяне ще отвори диалоговия прозорец Добавяне на буква на устройство или път. Както можете да видите на снимката по-долу, Windows 10 автоматично присвоява буква на устройството на избраното флаш устройство, но можете да изберете своя собствена буква, като щракнете върху стрелката надолу до буквата на устройството. Щракнете върху OK, за да завършите процеса.

Показване на празни устройства в Моят компютър
Параметърът в свойствата на папката може да възстанови дисплея на флаш устройството в "моя компютър". Опцията се използва за скриване на празни устройства в Explorer.
- Отворете "Моят компютър". Кликнете Файл, тогава Настроики.

Отидете в раздела Прегледи премахнете отметката Скриване на празни дискове. Щракнете върху „Приложи“, ако флаш устройството не се появи дори след решенията по-горе, опитайте да го свържете към друг компютър и проверете дали се показва там.