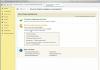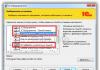Сортирането на данни в Excel е подреждането на таблични данни в желания ред, например възходящ (от най-малкото към най-голямото) или низходящо (от най-голямото към най-малкото). Сортирането включва числови и текстови стойности, стойности за дата и час и формати. Сортирането на данни е възможно както по колони, така и по редове. Скритите редове и колони трябва да бъдат показани преди сортиране.
Типове данни за сортиране и ред на сортиране
Сортирайте числови стойности в Excel
Сортирайте числовите стойности във възходящ ред - това е такава подредба на стойности, в която стойностите са подредени от най-малките до най-големите (от минимума до максимума).
Съответно, сортирането на числови стойности в низходящ ред е подреждането на стойностите от най-голямото до най-малкото (от максимума до минимума).
Сортирайте текстови стойности в Excel
"Сортиране от А до Я" - сортиране на данните във възходящ ред;
"Сортиране от Я до А" - сортиране на данните в низходящ ред.
За да сортирате текстовите стойности по азбучен ред, тези стойности се сравняват една с друга. Както знаете, когато записва текст, компютърът използва схема, в която всеки знак има свой собствен уникален номер, наречен код на символа.Именно тези кодове се сравняват, за да се определи коя текстова стойност е по-голяма и коя е по-малка.
Текстовите стойности могат да съдържат букви, цифри и Специални символи. В този случай числата могат да се съхраняват както в цифров, така и в текстов формат. Числата, съхранени в цифров формат, са по-малки от числата, съхранени в текстов формат. За правилно сортиране на текстови стойности всички данни трябва да бъдат записани в текстов формат. Освен това, когато поставяте текстови данни от други приложения в клетки, тези данни може да съдържат интервали в началото. Преди да сортирате, трябва да премахнете началните интервали (или други непечатаеми знаци) от данните, които се сортират, в противен случай сортирането няма да работи правилно.
Можете да сортирате малки и малки букви на текстовите данни. За да направите това, в опциите за сортиране поставете отметка в квадратчето „чувствителни към малки и малки букви“.
Обикновено главните букви са номерирани по-малко от малките букви.
Сортиране на стойности за дата и час
„Сортиране от старо към ново“ е сортиране на стойностите за дата и час от най-ранните към най-новите.
„Сортиране от най-новите към най-старите“ е сортирането на стойностите за дата и час от най-новите към най-старите.
Сортиране на формати
Microsoft Excel 2007 и по-нова версия осигурява сортиране по форматиране. Използвайте този метод за сортиране, когато диапазон от клетки е форматиран с цвят за запълване на клетки, цвят на шрифта или набор от икони. Цветовете на запълванията и шрифтовете в Excel имат свои собствени кодове и именно тези кодове се използват при сортиране на формати.
Сортиране по персонализиран списък
Табличните данни могат да бъдат сортирани по персонализирани списъци, като списък с месеци, списък с дни от седмицата, списък с бизнес единици, списък с номера на служители и т.н. Excel има способността да създавате свои собствени списъци за сортиране на данни. С този ред на сортиране данните, които трябва да бъдат сортирани, и стойностите в списъка трябва да съвпадат.
Опции за сортиране
Сортиране по колона
Във всяка версия на Excel сортирането по колона е зададено по подразбиране, т.е. стойностите на клетките на избраната колона са подредени в желания ред и редовете на диапазона се разменят в зависимост от позицията на клетката в сортирана колона.За да сортирате таблицата по колони, достатъчно е да поставите маркера за избор в която и да е клетка на таблицата и да щракнете върху една от иконите, символизиращи сортиране от минимум към максимум или от максимум към минимум. Таблицата ще бъде сортирана по колоната, съдържаща маркера за подчертаване.
Сортиране по низ
В настройките на програмата можете да промените сортирането по колона на сортиране по ред. Ако е зададено сортиране по ред, тогава стойностите на клетките на избрания ред се подреждат в указания ред, а колоните се разменят в зависимост от позициите на клетките в сортирания ред.
Многостепенно сортиране
Така че, ако данните са сортирани по колона, тогава редовете се обръщат; ако данните са сортирани по ред, тогава колоните се обръщат.
Excel ви позволява да сортирате данни не само по една колона или един ред, но и да създавате различно количествонива на сортиране. В Excel 2007 например има 64. Нивата на сортиране могат да се добавят, премахват, копират и разменят.
Наред с други неща, сортирането може да бъде чувствително към малки или малки букви.
Добавка за сортиране на данни в Excel
Microsoft Excel предоставя на потребителите доста голям набор от стандартни инструменти за сортиране на стойности. различни видове, но има задачи, които са неудобни или отнемат много време за решаване с помощта на стандартни инструменти, например сортиране на всеки ред / всяка колона по такъв начин, че сортирането да се извършва само в реда / колоната и да не засяга съседните клетки.
Сортирането на данни е неразделна част от техния анализ. Може да искате да подредите по азбучен ред имената в списъка, да изброите инвентара и да го сортирате в низходящ ред или да подредите редове по цвят или икона. Сортирането на данни ви помага бързо да визуализирате данните и да ги разберете по-добре, да организирате и намирате информацията, от която се нуждаете, и в крайна сметка да вземате по-добри решения.
Можете да сортирате данните по текст (А до Я или Я до А), числа (от най-ниските към най-големите или от най-големите към най-малките) и дата и час (от най-старите към най-новите или от най-новите към най-старите) в една или повече колони. Можете също така да сортирате по персонализирани списъци, които създавате сами (например списък с големи, средни и малки елементи), или по формат, включително цвят на клетка, цвят на шрифта и икони.
Бележки:
За да намерите най-големия и най-малките стойностив диапазон от клетки или таблица, като например първите 10 оценки или най-долните 5 общи продажби, можете да използвате функцията AutoFilter или условно форматиране.
Допълнителна информациявижте Филтриране на данни в таблица или диапазон на Excel и Прилагане на условно форматиране в Excel.
Сортиране на текстови стойности
Бележки: Възможни проблеми
Уверете се, че всички данни са запазени в текстова форма.Ако колоната за сортиране съдържа числа, съхранени в числов формат, и числа, съхранени в текстов формат, трябва да форматирате всички клетки или като числа, или като текст. В противен случай числата, съхранени в цифров формат, ще бъдат по-големи от числата, съхранени в текстов формат, след сортиране. За да конвертирате всички избрани данни в текстов формат, щракнете CTRL+1за да отворите диалоговия прозорец Формат на клетка, отворете раздела Номери в секцията КатегорияИзбери опция Общ, Номерили Текст.
Премахнете всички водещи интервали.Понякога данните, импортирани от други приложения, могат да бъдат подплатени с водещи интервали. Премахнете ги от данните преди сортиране. Това може да стане ръчно или с функцията TRIM.
Сортиране на числа
Бележки:
Възможни проблеми
Уверете се, че всички числа се съхраняват в цифров формат.Ако резултатите не са това, което сте очаквали, колоната може да съдържа числа, съхранени в текстов формат. Например отрицателни числа, импортирани от някои счетоводни системи, или числа, съдържащи водещ апостроф ( " ) се записват като текст. За повече информация вижте Преобразуване на числа от текстов в числов формат.
Сортиране на стойности за дата и час
Бележки: Възможни проблеми
Уверете се, че всички стойности за дата и час се съхраняват във формат за дата и час.Ако резултатите не са това, което сте очаквали, колоната може да съдържа стойности за дата и час, съхранени в текстов формат. За да бъдат правилно сортирани стойностите за дата и час в Excel, те трябва да се съхраняват като поредни номера с информация за дата или час. Ако Excel не може да разпознае стойността като дата или час, тя се записва като текст. Вижте Преобразуване на дати от текстов формат във формат на дата за повече информация.
За да сортирате по ден от седмицата, променете формата на клетката, за да покажете дните от седмицата. За да сортирате по дни от седмицата, независимо от датата, преобразувайте ги в текст с помощта на функцията TEXT. Функцията TEXT обаче връща текстова стойност, така че сортирането ще се основава на буквено-цифрови данни. Вижте Показване на датите като дни от седмицата за повече информация.
Сортирайте по множество колони или редове
Може да искате да сортирате по две или повече колони или редове, за да групирате данни с еднакви стойности в една колона или ред и след това да сортирате тези групи със същите стойности в друга колона или ред. Например, ако имате колони „Отдел“ и „Служител“, можете първо да сортирате по колоната „Отдел“ (за да групирате всички служители по отдел) и след това да сортирате по име (за да подредите по азбучен ред имената на служителите във всеки отдел) . Можете да сортирате по до 64 колони наведнъж.
Забележка:За най-добри резултати диапазонът за сортиране трябва да включва заглавия на колони.

Сортирайте по цвят на клетка, цвят на шрифта или икона
Ако диапазон от клетки или колона на таблица е форматиран ръчно или чрез условно форматиране с помощта на цвят на клетка или цвят на шрифта, можете също да сортирате по цвят. Можете също да сортирате по набор от икони, създадени чрез условно форматиране.

Сортиране по персонализирани списъци
Можете да използвате персонализирани списъци, за да сортирате в определен от потребителя ред. Например колона може да съдържа стойности, по които искате да сортирате, като „Високо“, „Средно“ и „Ниско“. Как мога да настроя сортирането да показва първо „Високо“, след това „Средно“ и накрая „Ниско“? Ако ги подредите по азбучен ред (А до Я), най-отгоре ще се появи „Високо“, но зад тях ще има „Ниско“, а не „Средно“. И когато се сортират от Z до A, стойностите "Средно" ще бъдат най-отгоре. В действителност „средните“ стойности винаги трябва да се показват в средата, независимо от реда на сортиране. Можете да разрешите този проблем, като създадете персонализиран списък.

Сортиране с чувствителност към главни и малки букви

Сортирайте отляво надясно
Обикновено сортирането се извършва отгоре надолу, но стойностите могат да се сортират отляво надясно.
Забележка:Таблиците не поддържат възможността за сортиране отляво надясно. Първо преобразувайте таблицата в диапазон: изберете произволна клетка в нея и изберете елементи Работа с таблици > Преобразуване в диапазон.

Забележка:Когато сортира редове, които са част от структурата на работен лист, Excel сортира групи най-високото ниво(Ниво 1), така че редът на детайлните редове или колони да не се променя, дори ако са скрити.
Сортиране по част от стойността в колона
За сортиране по част от стойност в колона, като например част от код (789- WDG-34), фамилия (Regina Pokrovskaya) или собствено име (Pokrovskaya Regina), първо трябва да разделите колоната на две или повече части, така че стойността, по която искате да сортирате, да е в собствена колона. За да разделите стойностите в клетка на части, можете да използвате текстовите функции или съветника за текст. За повече информация и примери вижте Разбиване на текст в различни клетки и Разбиване на текст в различни колони с помощта на функции.
Сортирайте по-малък диапазон в рамките на по-голям
Внимание:Можете да сортирате стойности в диапазон, който е част от друг диапазон, но това не се препоръчва, тъй като ще прекъсне връзката между сортирания диапазон и оригиналните данни. Ако сортирате данните, както е показано по-долу, избраните служители ще бъдат свързани с други отдели.

За щастие Excel издава предупреждение, ако открие такъв опит:

Ако не сте възнамерявали да сортирате данните по този начин, изберете опцията автоматично разширяване на избрания диапазон, в противен случай - сортиране в рамките на указаната селекция.
Ако резултатът не е това, което искате, натиснете бутона Отказ .
Забележка:Не е възможно да сортирате стойности в таблица по този начин.
Научете повече за често срещаните проблеми при сортирането
Ако резултатите от сортирането на данните не са според очакванията, направете следното.
Проверете дали стойностите, върнати от формулите, са се променилиАко данните, които се сортират, съдържат една или повече формули, стойностите, върнати от тези формули, може да се променят, когато работният лист се преизчисли. В този случай приложете отново сортирането, за да получите актуални резултати.
Показване на скритите редове и колони преди сортиранеСортирането по колони не премества скритите редове, а сортирането по редове не премества скритите колони. Преди да сортирате данните, препоръчително е да покажете скритите редове и колони.
Проверете текущата настройка за локалРедът на сортиране зависи от избрания език. Уверете се на контролни панелиВ глава Регионални опцииили езикови и регионални стандартизададен е правилният локал. За информация относно това как да промените настройката за локал, вижте Microsoft Windows Help.
Въведете заглавията на колоните само на един редАко искате да използвате заглавки на няколко реда, настройте клетката на пренасяне на думи.
Активиране или деактивиране на заглавната лентаОбикновено се препоръчва да се показва заглавният ред при сортиране по колони, тъй като това прави данните по-лесни за четене. По подразбиране стойността в заглавката не е включена в сортирането. Но в някои случаи може да искате да активирате или деактивирате заглавката, така че стойността в заглавката да бъде включена или не в сортирането. Извършете едно от следните действия.
За да изключите първия ред от данни (заглавка на колона) от сортиране, в раздела У домав група РедактиранеНатисни бутона Сортирайте и филтрирайте, изберете команда Персонализирано сортиранеи поставете отметка в квадратчето.
За да включите първия ред от данни в сортирането (тъй като това не е заглавие на колона), в раздела У домав група РедактиранеНатисни бутона Сортирайте и филтрирайте, изберете команда Персонализирано сортиранеи премахнете отметката Моите данни съдържат заглавки.
В повечето случаи на работа с данни те са организирани вертикално, така че когато се има предвид обработка, това е вертикална обработка на данни, включително сортиране. Тези. ако трябва да сортирате числата във възходящ ред, се предполага, че в горната част на списъка ще има числа с минимални стойности, а в края на списъка с максимални стойности. Именно с такава „вертикална” организация на данните се свързва изключителната популярност (спрямо същите).
В този материал не разглеждаме стандартното „вертикално“ сортиране, достатъчно внимание му е обърнато както в Интернет, така и у нас. В курса разгледахме сортиране по един, няколко критерия, както и сортиране въз основа на атрибути на клетка.
Но все пак как сортирайте клетките на Excel хоризонтално? За хоризонтално сортиране в Excel има няколко опции, които се допълват взаимно:
- Използване на стандартния персонализиран механизъм за сортиране: раздел Начало/група за редактиране/команда за сортиране и филтриране/персонализирано сортиране. След това в параметрите изберете сортиране по колони с диапазон.
Предимствата на тази опция за сортиране са, че можете да сортирате всякакъв тип информация (както числа, така и текст). Недостатъкът на тази опция е, че ако трябва да сортирате голямо количество данни, ще трябва да конфигурирате всеки отделен ред поотделно.

- С помощта на функциите или. Този метод решава проблема с голямо количество данни вертикално, умело работейки, можете лесно да направите хоризонтално сортиране за голямо количество данни. Но този метод има един съществен недостатък, който, между другото, липсва в първата версия - това е способността да се сортира само цифрова информация. Да, за съжаление не става за текст.

- С помощта на механизма. Многократно сме използвали този инструмент при решаване на състезателни задачи ExcelWorldChamp и. На пръв поглед решението може да изглежда тромаво, но докато овладеете Power Query, можете да свикнете с него. И ако планирате да обработвате данни в Excel, тогава без да използвате този инструментпросто не е възможно в момента.
Използвайте хоризонтално сортиране с Power Query
За да извършите манипулации в Power Query, данните трябва първо да бъдат заредени. В раздела данни, в зависимост от вида на източника на данни, използваме съответната команда. В нашия прост случай това е „От таблица/диапазон“.

В самия прозорец на редактора на Power Query отидете в раздела „Добавяне на колона“, команда „Персонализирана колона“. В диалоговия прозорец за настройки на колони въведете функцията List.Sort(), като подадете колоните като аргументи. По подразбиране функцията е сортирана във възходящ ред, така че този незадължителен параметър трябва да бъде указан, ако се изисква сортиране в низходящ ред.

Списък.Сортиране(([Колона1],[Колона2],[Колона3],[Колона4],[Колона5],[Колона6],[Колона7]), Ред.Възходящ)
което е еквивалентно
List.Sort(([Колона1],[Колона2],[Колона3],[Колона4],[Колона5],[Колона6],[Колона7]))
и ето формулата за низходящ ред
Списък.Сортиране(([Колона1],[Колона2],[Колона3],[Колона4],[Колона5],[Колона6],[Колона7]), Ред.Назходящ)
Тъй като резултатът е елемент от типа списък, трябва да вземете решение за по-нататъшни действия за сортиране, ако трябва да получите колона със стойности, изберете опцията „Разширяване до нови редове“, но ако сортирате за голямо количество от данни, по-добре е да използвате опцията „Извличане на стойности…“. При извличане на стойности всички те се извличат в една клетка с определен разделител (добре или без). Ако по-късно се наложи разпределяне на стойностите по клетки, това може да стане по няколко начина, ние ги разгледахме в този, но най-добрият вариант би бил да използвате командата „Разделяне на колона“ на „Начало ” в самия Power Query.
Здравейте всички! Днес ще продължа да подобрявам уменията ви във важни програми и ще ви покажа как да правите сортиране в excel.
Умението е необходимо и ако решите да работите със смислена таблица, вземете нейния дубликат. Работейки с оригинала, рискувате да нарушите точността на изчисленията поради нарушаване на целостта на връзките и многобройните сортировки ще смесят всички данни по такъв начин, че да стане проблематично да се върне първоначалната версия. Моля, имайте предвид също, че наличието на обединени клетки не е разрешено. Разделянето им ще помогне тук.
Как да сортирате в ексел
Какво има excel във функционалността си за сортиране на данни? Ще покажа няколко примера, за да отговоря на въпроса: как да направя сортиране в excel.
Приготвяне на масата:


Таблицата е пълна с резултати, без формули. И клетките, които бяха обединени, бяха заменени с несвързани. Изчистваме заглавията от текста и получаваме таблица, готова за сортиране.
За да сортирате една колона:


Сега имаме данни, които са сортирани по отношение на колоната Нетни приходи.
Сортиране в колона
Сортирайте една колона, без да докосвате съседните:
Ето как изглежда сортираната колона:
Сортиране в Excel по цвят на клетката
Възможностите за сортиране са толкова широки, че е възможно да се направи това дори като се вземе предвид цветът на клетката. Създаването на отделна таблица предполага не само копиране на данните, но и техния формат. Необходимо:


Разделете обединените клетки, ако има такива.
Подреди по цветове.
Правим селекция на масата. Изберете чрез "Данни", "Сортиране".
Отидете на опциите, проверете „Моите данни съдържат заглавия на колони“. Потвърдете с бутона "ОК". 
Най-отгоре е най-лошата печалба. 
Надявам се, че сте разбрали и сте научили добре урока как се прави сортиране в excel. Очаквам с нетърпение да се видим в следващите уроци.
Как да сортирате в ексел
За да създаде удобни и удобни условия за потребителя при преглед и анализ на информация, поставена в таблици, MS Excel предоставя доста широка гама от опции за сортиране на данни. Сортиране в Excel на записите на голяма база данни...
Това улеснява потребителя да намери информацията, която го интересува.
При сортирането всички редове на базата данни променят местоположението си в съответствие с алгоритъма, който сме избрали, като остават, разбира се, непроменени.
Три основни алгоритма за сортиране в Excel.
1. числовистойностите се сортират от най-малката към най-голямата или обратно.
2. Колони с клетки, съдържащи текстстойностите са сортирани по азбучен ред напред или назад.
3. Колони с клетки, съдържащи дати, се сортират на принципа „от най-старите към най-новите“ или обратно.
Сортирането в Excel 2007 и по-нови версии може да се извърши допълнително чрез функции за форматиране - по цвят на запълване на клетката, по цвят на шрифта на клетката, чрез набор от икони за условно форматиране.
Нека продължим да работим с базата данни DB2 "Производство на метални конструкции по раздел № 2", създадена в статията " ».
Разглежданата обучителна база данни се състои само от 6 полета (колони) и 10 записа (редове). Реалните бази данни обикновено съдържат повече от дузина полета и хиляди записи! Намирането на необходимата информация в такава таблица не е лесно! Именно през призмата на това разбиране е необходимо да погледнем и последващите ни действия.
По-нататъшната работа ще бъде структурирана по следния начин: в тази и следващите статии от този цикъл ще използваме различните функции на програмата ГОСПОЖИЦА превъзходен , да формират незабавни отговори на различни въпроси и задачи, които възникват в практическата дейност на ръководителя на производствения обект. Тоест ще решим реални производствени проблеми!
Поддържането на база данни - събирането на информация - само по себе си не дава нищо, напротив, отнема известно време от нас! Но резултатите от анализа на тази информация, позволявайки ви да дадете точни отговори на различни въпроси, могат значително да подобрят управляемостта на обектите на базата данни в реалния живот!
В производството, с правилно изграждане и внимателна поддръжка на бази данни, прилагането на резултатите от анализа ви позволява да удвоите, а понякога дори да утроите обема на продукцията на същите площи, оборудване и със същия състав на инженерно-техническия персонал.
Най-простият сорт.
Най-простото сортиране в Excel се извършва с помощта на бутоните Сортиране възходящо и Сортиране низходящо, намиращи се в лентата с инструменти Standard. (На фигурата по-долу тези бутони са оградени в червена елипса.)
Задача №1:
Определете: кой от произведените продукти е най-тежкият и каква е неговата маса? Кога е произведен този продукт?
1. Отворете файла в MS Excel.
2. Активираме клетка E7 със заглавие на колоната „Маса 1pc, t“, като щракнете с мишката (можете да активирате всяка клетка в колоната, която ни интересува).
3. Щракнете върху бутона Сортиране по низходящ ред в лентата с инструменти Standard.
 4.
Отговорът на зададения въпрос четем в най-горния ред на базата данни (ред № 8). Най-тежкият продукт в базата данни е Beam 045 от поръчка № 2. Beam 045 е произведен от 23 април до 25 април 2014 г. (вижте записите в Excel редове № 8-10).
4.
Отговорът на зададения въпрос четем в най-горния ред на базата данни (ред № 8). Най-тежкият продукт в базата данни е Beam 045 от поръчка № 2. Beam 045 е произведен от 23 април до 25 април 2014 г. (вижте записите в Excel редове № 8-10).
5. Можете да върнете базата данни във формата, която предшества сортирането в Excel (ако е необходимо), като щракнете върху бутона „Отказ“ в същата лента с инструменти „Стандарт“. Или можете да приложите „Сортиране по възходящ ред“ към колоната „Дата“ на базата данни.
Сортиране в Excel по множество колони.
Сортирането по този начин може да се извърши последователно в две или три колони.
Задача #2:
Представяне на записи в базата данни, групирани по поръчки и с имена на продукти в поръчките, подредени по азбучен ред.
1 .
Активирайте с щракване на мишката произволна клетка от базата данни (например клетка C11).
.
Активирайте с щракване на мишката произволна клетка от базата данни (например клетка C11).
2. Натиснете бутона на главното меню "Данни" и изберете "Сортиране ...".
3. В изскачащия прозорец „Сортиране по диапазон“ изберете стойностите от падащите списъци, както е показано на екранната снимка вляво, и щракнете върху „OK“.

4. Задача №2 изпълнена. Записите са, първо, сортирани по номера на поръчки и, второ, във всяка от поръчките са подредени по азбучен ред по имената на продуктите.
Резултати.
В тази втора статия от поредицата за съхранение на информация и управление на данниразгледахме основните възможности за сортиране на записите в базата данни в Excel. Този много прост механизъм на програмата Excel със сигурност е познат на повечето от вас, скъпи читатели. Надявам се, че не ви отнех много от времето с банална история за добре позната услуга. Но… пътят към сложното е от простото!
Честно казано, на практика рядко се налага да прибягвате до сортиране. Защо? Отговорът на този въпрос е в следващите статии от цикъла, които ще говорят за други, включително по-модерни и мощни механизми на Excel за бърза и ефективна обработка на данни.
аз моля уважаващ авторска работа Абонирай се за съобщения за статии в прозореца, намиращ се в края на всяка статия или в прозореца в горната част на страницата!
Уважаеми читатели, пишете отзиви и коментари в коментарите.