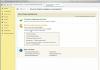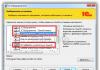Намира се в папката Administrative Tools и е една от най-използваните конзоли в системата. Добавката за управление на компютъра е колекция от административни програми на Windows, които можете да използвате за управление на локален или отдалечен компютър.
Всички помощни програми са организирани в една конзола, която ви позволява да преглеждате настройките за администриране и да задавате права за достъп до инструментите, от които се нуждаете, за да изпълнявате задачи за управление на компютъра.
Административните помощни програми в конзолата за управление са разделени на три групи:
- Помощни програми
- устройства за съхранение
- Услуги и приложения
С негова помощ дори малка мрежа може да се поддържа в изправност! Изглежда нещо подобно:
И така, конзолата е разделена на няколко части. Има лента с менюта, където можете да експортирате списък, да се свържете с друг компютър и да конфигурирате настройките на конзолата.
Има и меню, което включва бутони "напред", "назад" и т.н. По-долу са две глобални области:
- Дясната част е разделена на няколко секции (ще говорим за тях по-долу)
- Лявата част - съдържа директно информацията, която съдържа всеки елемент от дясната част.
От дясната страна на конзолата има секции, които включват много повече вложени секции (щраквания).
Планировчик на задачи– този раздел позволява на потребителя да създава системни задачи. Например - дефрагментирайте диска или го почистете. Това оборудване изглежда така:
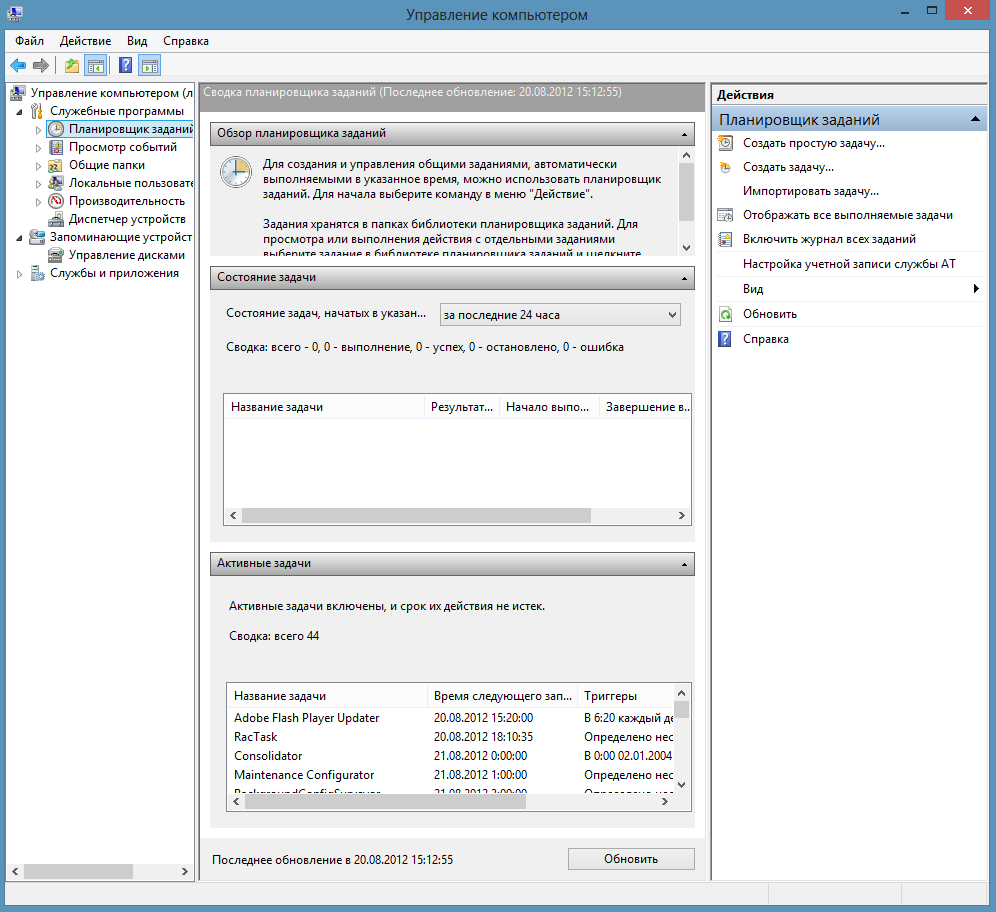
Както можете да видите на екранната снимка, системата предоставя възможност за създаване на задачи, импортиране и можете също да показвате всички задачи, които се изпълняват.
В планировчика има два елемента - създаване на задача и създаване на проста задача. Простата задача включва по-малко параметри от обикновената. В него можете да изберете времето за стартиране, колко често да стартирате, както и пътя до приложението; и при създаване на задачи има допълнителни опции за стартиране на приложението (ако желаете, можете да опитате всяка от опциите).
Преглед на събития– модулът ви позволява да преглеждате системни събития. В минималната версия на тази категория задължително има три списания: „Сигурност“, „Приложения“ и „Система“. Наборът, съответно, може да се увеличи с инсталирането на програми и компоненти.
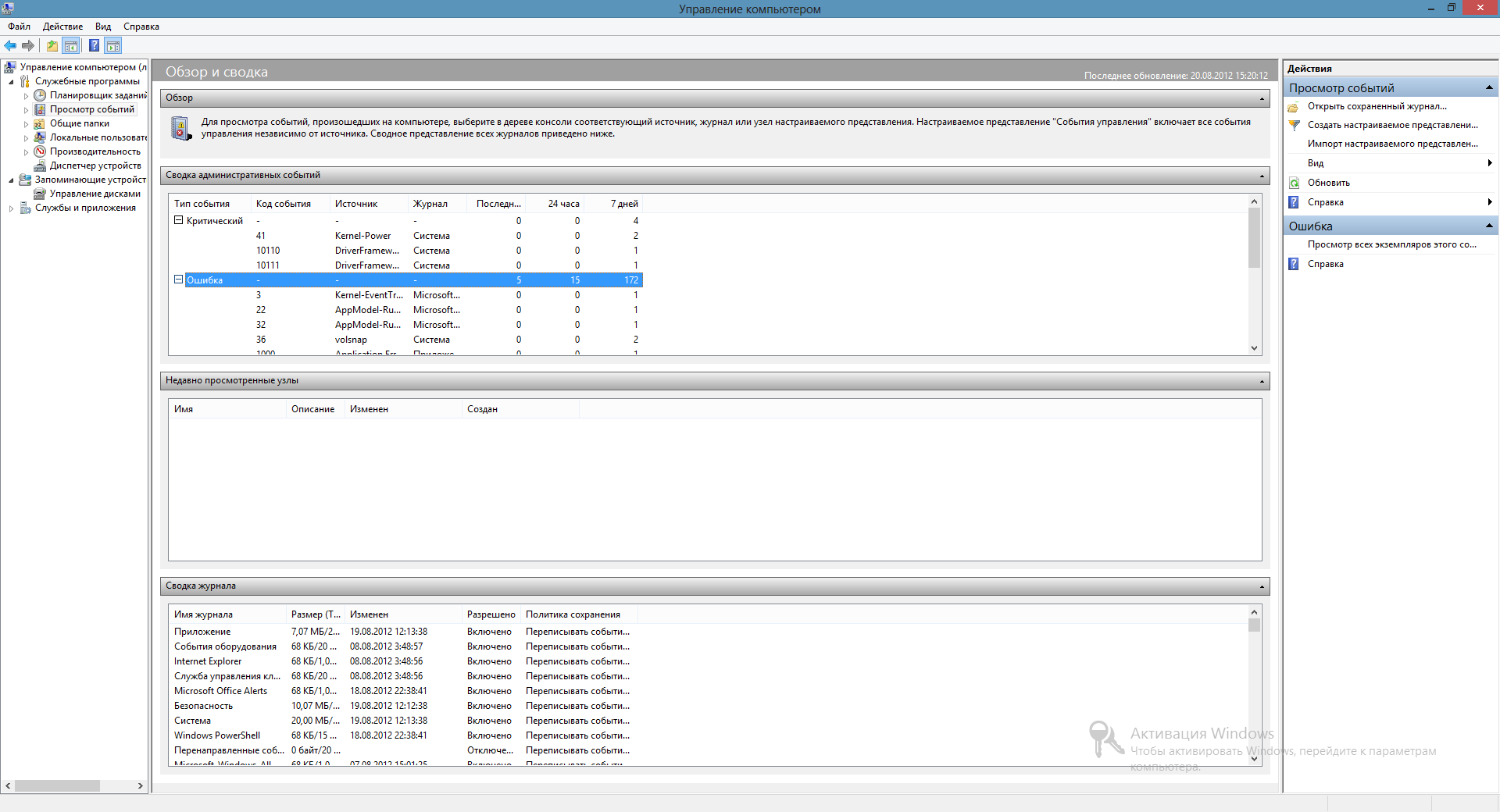
Тази категория съдържа резюме на административни събития, наскоро посетени сайтове и резюме на регистрационния файл. Подобно на предишния параграф, можете да персонализирате изгледа и показването на информация (системни събития) за себе си, като създадете персонализиран изглед.
Споделени папки- Добавката ви позволява да управлявате споделени файлове и ресурси, както и потребителски сесии за свързване. Приложението има три основни компонента:
- Ресурси - показва информация за активните ресурси на системата, към която е свързан компютърът
- Отворете файлове- показва информация за системните файлове, отворени в този момент.
- Сесии - показва информация за потребителските сесии за връзка.
Локални потребители и групи- приложение, което ви позволява да видите всички потребители на системата, както и потребителски групи. Можете също така да промените групата на конкретен потребител. Групите показват името на групата и нейното описание. Не се изненадвайте, ако системата покаже непознати за вас групи. Много от тях са системни.
Забележка: Подобна ситуация възниква при потребителите.
производителност– в тази група можете да видите системни ресурси, както и обобщена системна информация. Цялата информация се актуализира в реално време и потребителят може да оцени използването на ресурсите.
Диспечер на устройства- колкото и да е странно, но е включен и в конзолата за управление на компютъра. Много потребители са го срещали - показва се списък с устройства, които са разделени на групи. Възможно е да актуализирате драйвери за устройства, да премахнете или деактивирате това или онова оборудване.
устройства за съхранение– тази група показва информация за всички (в момента) работещи в системата устройства. Твърдият диск се показва, като дискът и неговият капацитет са показани вляво, а дяловете, на които е разделен, вдясно:
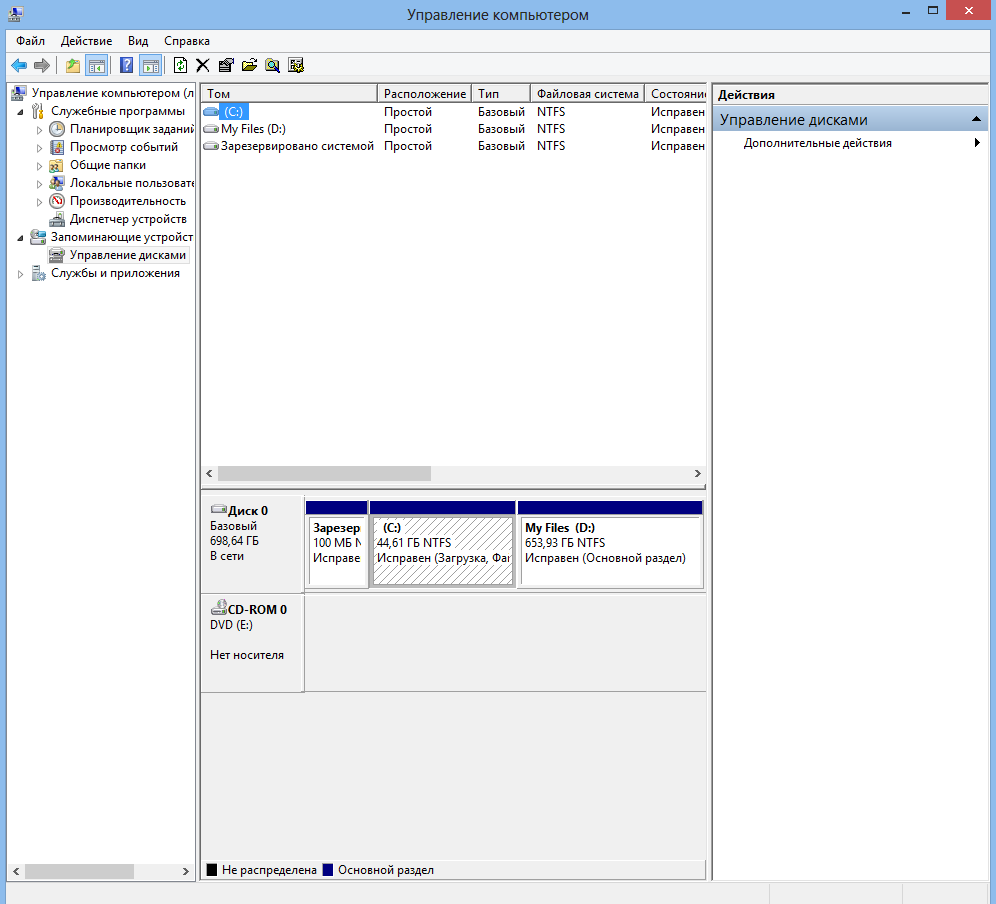
Услуги и приложения- в този гръбнак на конзолата има няколко важни елемента наведнъж. Услуги е модул за управление на услуги (също има отделна икона в папката Административни инструменти). Тя ви позволява да стартирате и спирате услуги, да преглеждате информация за всяка от тях, както и да конфигурирате стартирането на определена услуга.
WMI контролата ви позволява да управлявате набор от обекти и методи, които са проектирани да контролират системата програмно (с помощта на скриптов език или програми).
Тази добавка е проектирана да работи както на локални, така и на отдалечени компютри. Обяснена е работата на локалния (настоящ) компютър, а за работа с отдалечен компютър е необходима връзка. Комуникацията може да се установи от локална мрежа. За това:
Трябва да щракнете с десния бутон върху "Управление на компютъра" и да изберете елемента от менюто - Свързване с отдалечен компютър.
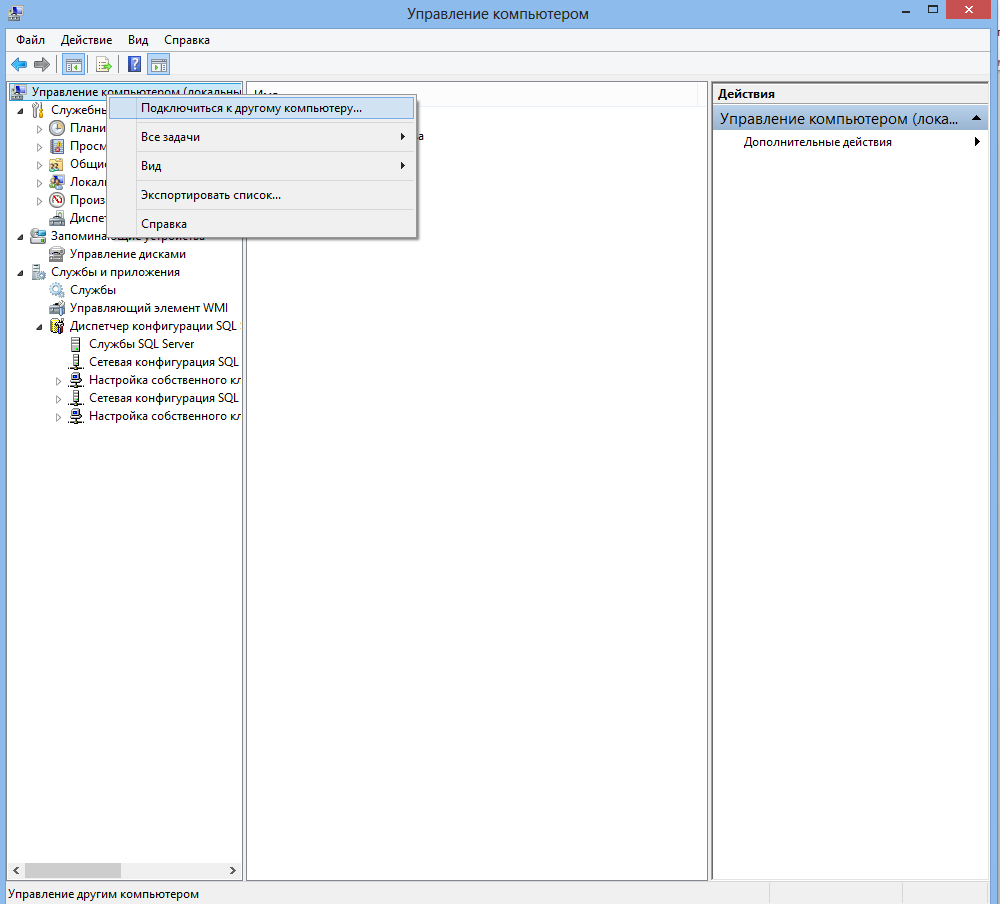
Ще се появи прозорец, в който можете да изберете локалния компютър (текущ) или да изберете компютър в мрежата:
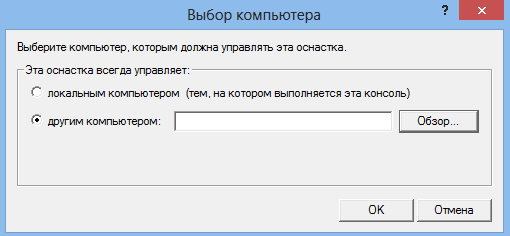
Всеки втори опитен потребител, след като е чул фразата "Какво е конзолна програма?" от начинаещ, започва да скърца със зъби. Ето защо, ако сте начинаещ, тогава е по-добре да прочетете тази статия, за да не се натъкнете на този втори от двама опитни потребители, а ако вече сте опитен потребител, тогава има смисъл да пуснете бележка на начинаещ, така че че намира отговора на въпроса си.
И така, какво се крие зад тази ужасна фраза - конзолно приложение? Приложението, както знаете, в света на Windows не е нещо, което е прикрепено към нещо, а компютърна програма. Word, Excel, Klondike Solitaire и Internet Explorer са всички приложения. Приложенията са различни. Не само в смисъл, че Word е различен от Notepad, но и по начина, по който организира своя потребителски интерфейс. Интерфейсът е външен вид на програма и в Windows той се предлага в два вида. Първият е графичен, вторият е текстов. Графичният интерфейс, който системата ви изплъзва под носа всеки ден. Всички програми, които имат красиви многоцветни прозорци, имат и графичен интерфейс. Дори Word и Notepad, въпреки че работят с текст, имат графичен интерфейс. Къде тогава може да се види програма, работеща в режим на текстов интерфейс в наши дни?
За да видите текстовия потребителски интерфейс (наричан още интерфейс на командния ред - прочетете този параграф до края, за да разберете защо), не е необходимо да правите особено сложни стъпки. Щракнете върху бутона "Старт", изберете "Изпълни", въведете "команда" в прозореца, който се показва, и щракнете върху бутона "Изпълни". Ще видите прозорец със сив текст на черен фон пред вас - приблизително същия, както е показано на илюстрацията към статията. Това е командният ред, едно от най-старите неща в съвременния персонален компютър.
Факт е, че не толкова отдавна, преди около двадесет години, мощността на компютрите, които потребителите имаха у дома и на работа, не беше достатъчна, за да покажат дори такива прости графики като прозорци (да не говорим за триизмерните видео игри!). Следователно компютърът и потребителите трябваше да комуникират чрез текст. Потребителят въвежда специални команди - например командата dir в първата от системите, произведени от Microsoft, DOS, позволява да се види списък с файлове и папки в определена директория, а командата ver показва версията на операционната система потребителят работи с. Програмите, които потребителят стартира, също, разбира се, работеха в текстов режим.
Командният ред, както можете да видите, е запазен в Windows досега. Командите, които могат да се изпълняват от него, са описани подробно в помощта на Windows. А приложенията, които работят в текстов режим, сега се наричат конзолни приложения.
Защо командният ред продължава да живее, въпреки вековната си възраст? Първо, има много програми, които не се нуждаят GUI- например програми за разбиване на пароли, които просто съпоставят комбинации от знаци, докато скритото от паролата се отвори. В допълнение, командният ред идва на помощ на онези потребители, които са запомнили неговите команди и бързо въвеждат от клавиатурата - за тях това е много по-бърз начин за работа с компютър, отколкото графичен интерфейс.
Има много конзолни програми и те често се използват, за да опростят рутинните действия на потребителя. Факт е, че те могат да бъдат третирани по същия начин, както с обикновените команди. А те от своя страна могат да бъдат записани в специален текстов файл с разширение BAT или CMD (такъв файл се нарича пакетен файл) и след това могат да бъдат изпълнени наведнъж като обикновена програма - просто щракнете двукратно върху този файл в Explorer с мишката.
Така че следващия път, когато ви посъветват да използвате конзолна програма, просто напишете нейното име в реда "Старт" -> "Изпълни", като не забравяте, разбира се, пълния път до нея (например c:\Downloads\Rar .exe). Ако бъдете подканени да посочите аргументи за това, тогава също не е нужно да се плашите. Например, ако за програмата a трябва да предадете аргумента b, тогава трябва да напишете "a b" на командния ред, т.е. аргументите се записват с интервал.
Мисля, че тази информация ще ви е достатъчна, за да започнете с конзолните приложения. И ако не, пишете ми на [имейл защитен], следва продължение .
Вадим СТАНКЕВИЧ
Някога предназначението на пулта и конзолната маса е било чисто декоративно - да служи като красива поставка за скъпа елегантна ваза, полилей или масивен часовник с бой. Такива мебели се считаха за луксозен артикул и основните изисквания, на които трябваше да отговарят, бяха оригиналността на формата и скъпата инкрустация.
Идеята за конзолна маса майстори - производители на мебели шпионираха архитектурата. В класическата архитектура "конзолата" е издатина в стена, която действа като опора за някакъв обект, например поддържаща корниз или балкон. В дизайна на мебелите конзолната маса и конзолата имат приблизително еднакво предназначение - в класически интериорконзолата е използвана и като стойка за фини предмети.
Конзолата се състои от две основни елементи- опори и плотове. Външен види покритията могат да бъдат много различни и зависят от епохата и стила, в който е направена конзолата. Краката или опората могат да бъдат строги под формата на колона или да изглеждат като сложно извити листа. В класическите модели плотът често се поддържа от пухкави красавици или игриви купидони. Повърхността на конзолата е изработена от скъпи материали, украсена с мозайка, ръчно рисувана, ръбът често е покрит с позлата. С течение на времето конзолата се премести от луксозни салони в по-скромни жилища и в допълнение към декоративната си функция започна да изпълнява и практична. Конзолата беше преместена от стената, под плота се появи долен рафт или чекмеджета и се превърна в удобна мебел.
Модерните конзоли се произвеждат в три вида - свободностоящи (конзолни маси), странични и навесни.В зависимост от вида, функционалността на моделите е различна.
 конзолна маса- това е почти пълноценна, но само много тясна маса. Може да се монтира навсякъде - в стаята или в коридора, в спалнята, да се премести на задната стена на дивана, да се постави до стената или в центъра на стаята. Конзолната маса често е включена в комплект спални мебели - може да се преобръща леглои получавате удобна импровизирана маса за ранна закуска.
конзолна маса- това е почти пълноценна, но само много тясна маса. Може да се монтира навсякъде - в стаята или в коридора, в спалнята, да се премести на задната стена на дивана, да се постави до стената или в центъра на стаята. Конзолната маса често е включена в комплект спални мебели - може да се преобръща леглои получавате удобна импровизирана маса за ранна закуска.

Прикачена конзола.Прилича на разполовена маса. Обикновено има два крака (рядко един) и без опора такава конзола няма да стои. Опира се или се прикрепя към стената, местата за закрепване са декорирани.
Висяща конзола.то стенен рафт, може да бъде с малък декоративен крак, който се прикрепя към стената. По принцип шарнирната конзола се различава от обикновения рафт с декоративен плот и липсата на страни. Формата на плота може да бъде различна, повърхността често е украсена с инкрустация или шарка, ръбът е подрязан с къдрави наслагвания.
Какъвто и вид конзола да предпочетете, тя трябва да се комбинира с други мебели и да отговаря на избрания интериорен стил.
Вероятно сте чели в различни сайтове съвети като: "Напишете такъв и такъв ред в командния ред и ще бъдете щастливи." Но не знаете как да влезете в командния ред и какво представлява той.
Обвивката е отделна програма, която осигурява комуникация между потребителя и операционната система. Изглежда като нормален прозорец с черен екран и мигащ курсор. Тук се записват и изпълняват командите, които потребителят въвежда. Интерфейсът на обвивката се нарича конзола.
В тази статия нека да разгледаме 5 начина, с които можете да стартирате командния ред по различни начини операционна система Windows: XP, 7, 8 и 10.
1 начин: чрез Старт
Нека започнем с Windows 7. Щракнете върху бутона "Старт" долу вляво и след това върху "Всички програми". Разширете папката и кликнете върху елемента, от който се нуждаем. Намира се между калкулатора и ножицата. Но може не винаги да е в списъка, например, не е в примера.
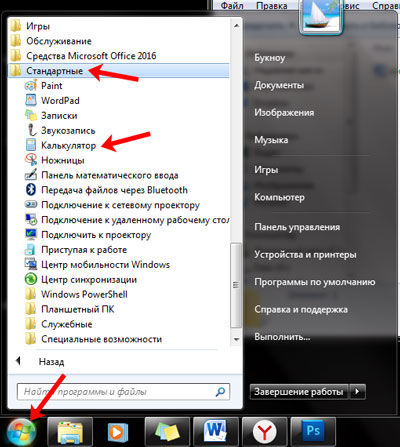
Ако използвате Windows 10, щракнете върху Старт, разгънете папката и изберете съответния елемент там.
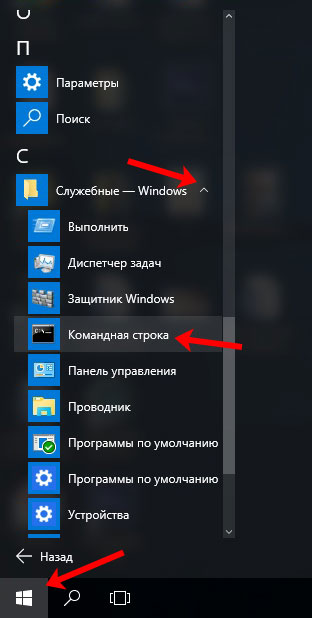
Метод 2: Използвайте Търсене
Натиснете Старт отново и въведете празния ред в долната част "cmd". В резултатите изберете името със същото име.
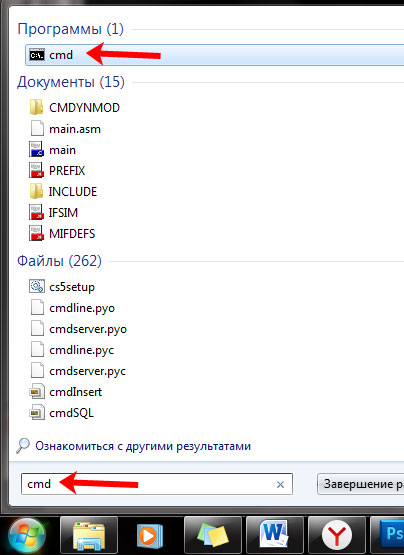
В първите десет търсенето се отваря с горещи клавиши "Win + Q". След това въведете "cmd" и щракнете върху елемента, който се появява като резултат.
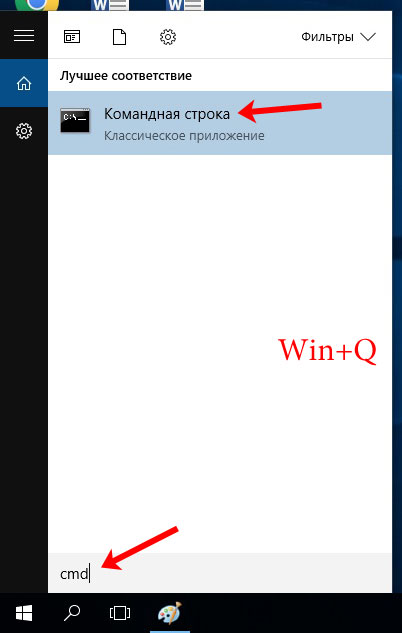
За тези, които имат Windows 8: както е описано по-горе, като използвате "Win + Q", отидете на търсенето и отворете командния ред през него.
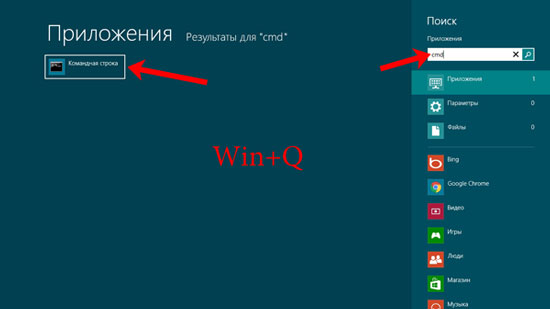
3 начин: през прозореца Run
За да го отворите, използвайте клавишите "Win + R". След това в реда "Отвори" напишете "cmd" и щракнете върху "OK". Ако често отивате на конзолата, тогава използването на този метод е доста удобно - това, което търсите, се запомня и в бъдеще просто трябва да натиснете "OK".
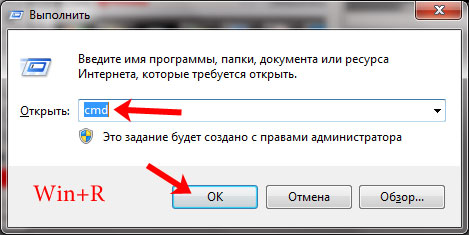
Ако трябва да го стартирате като администратор, тогава в 8-ke и 10-ke можете да използвате контекстното меню. Натиснете или десния бутон на мишката върху бутона "Старт", или използвайте горещата комбинация "Win + X". Всички необходими елементи ще бъдат тук, и, и "Командна линия", също ще се отвори с администраторски права.
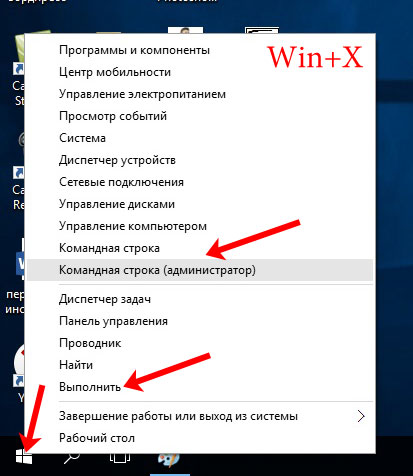
В осемте нямам Start, но използването на горещи клавиши за показване на желания списък е доста просто.
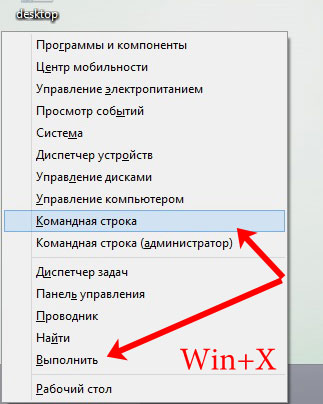
Също така тук можете да използвате плочките на началния екран, който се появява след натискане на бутона "Победа". Щракнете с десния бутон върху плочката с желаното име и в долната част можете да изберете или стартиране като администратор, или можете да я закачите към лентата на задачите, ако я използвате често. Двойното щракване върху плочка просто ще стартира програмата.
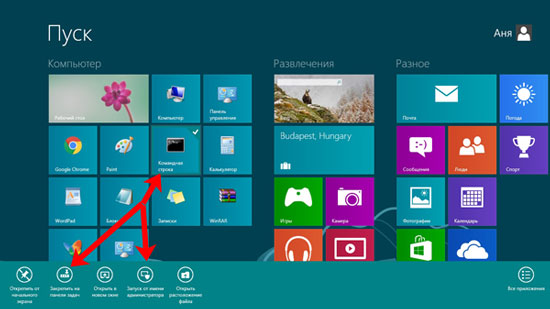
Метод 4: отваряне на контекстното меню
Изберете желаната папка, файл, устройство или дори празно място на работния плот, задръжте "Shift" и щракнете с десния бутон върху избрания. В списъка, който се отваря, изберете „Отваряне на командния прозорец“.
Този метод е удобен с това, че работата ще започне веднага от избрания от вас файл, папка или друг.
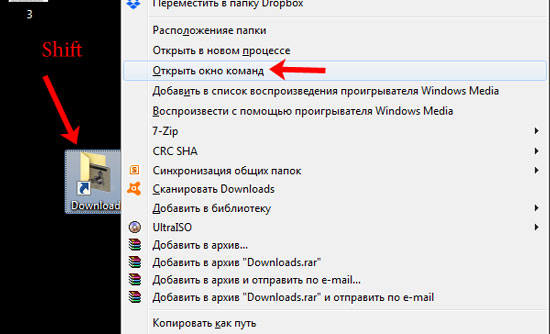
Например, избрах папката Downloads и оттам командният ред започна да работи.
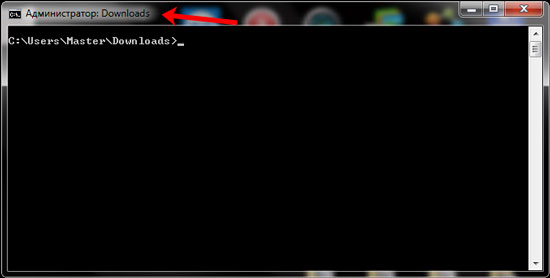
Метод 5: отворете системната папка
Отидете в папката "Компютър" и следвайте пътя: C: WindowsSystem32. Ще има „cmd“, от който се нуждаем, имайте предвид, че срещу него в колоната „Тип“ пише „Приложение“.
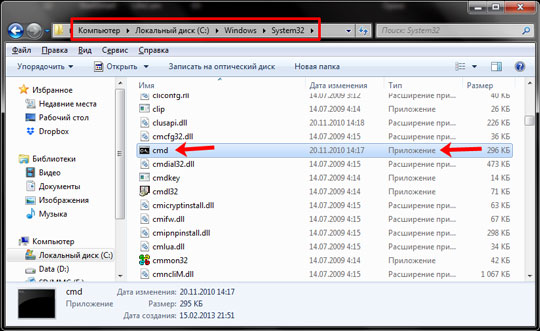
Ако имате Windows XP, тогава можете да извикате командния ред по няколко начина.
1. Щракнете « Старт - Бягай» и в прозореца, който се отваря, напишете cmd.

Натиснете " Добре” и влезте в конзолата:
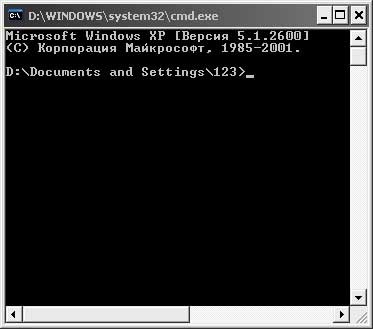
2. Можете също да извикате командния ред, като натиснете « Старт - Програми - Аксесоари - Команден ред» .

Има много начини да извикате командния ред в Windows XP, 7, 8 или 10. Изберете някой от тях и задачата ви ще бъде решена.
Конзола - в обикновените хора "приставка" - платформа за игри, малка кутия за възпроизвеждане на дискове с игри или касети, свързана към телевизор или монитор. Включена с конзолата (например серията Play Station от Sony или Xbox от Microsoft) идва с няколко джойстика, за да играете заедно. Конзолните игри се разпространяват отделно от персоналните компютри и общ принципписането на игри също е сериозно различно. На конзолите (особено когато са свързани с контролери за игри на трети страни), екшън игрите, които не изискват мишка за игра, аркадните игри и простите симулации са по-често срещани, докато компютърните игри могат да бъдат сериозно трудни за управление и изискват използването на повече бутони отколкото позволява джойстикът.
Всяка година редакторите на известното американско списание Time правят класация на десетте най-популярни електронни устройства. Това, като правило, включва онези смартфони, игрови конзоли и други джаджи, които кратко времеуспява да спечели любовта на потребителите и да стане невероятно популярен. Тази година списъкът се оказа доста необичаен, а неговият лидер беше устройството, в успеха на което буквално вчера никой не вярваше.
Конференцията беше дългоочаквана по няколко причини. В рамките на него трябваше да ни бъде показана (най-накрая) актуализирана версия на PlayStation 4 в "тънък" формат, актуализирана версия на PlayStation 4 в по-"мощен" формат, както и да говорим за плановете на Японска компания за бъдещето на марката PlayStation. Възможно е на публиката да бъдат показани нови интересни трейлъри на вече обявени игри, както и напълно нови игри. Е, конференцията приключи и ето резултатите от нея.