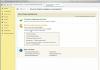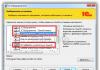Плановете за ограничен достъп до интернет рядко се използват днес, тъй като наличността на неограничените се е увеличила значително. Но ако все пак сте принудени да използвате лимитна тарифаи потреблението на трафик, заедно с потреблението на вашите средства, внезапно се е увеличило, важно е да се определи и отстрани причината за случилото се.
1.
Малка програма за команден ред, наречена netstat, ще ви помогне с това. Най-вероятно дори няма да се налага да го изтегляте и инсталирате - той е включен не само в повечето Linux дистрибуции, но дори и в повечето Windows версии. Първата стъпка е да възпроизведете във възможно най-голяма степен ситуацията, в която започвате да изпитвате внезапно увеличение на потреблението на трафик. Тоест, стартирайте едни и същи програми, накарайте ги да извършват едни и същи действия и т.н.
2.
Сега, след като сте открили увеличение на потреблението на трафик, трябва да стартирате програмата netstat. Програмата ще покаже голямо парче текст, интересуваме се само от горните редове, които изглеждат по следния начин:
tcp 0 1953 10.203.66.34:33599 mc.yandex.ru:www УСТАНОВЕН
Те могат да се използват, за да се определи с кои сървъри компютърът ви комуникира в момента. Можете да видите IP адреси, портове и имена на домейни. Възможно е да има адреси, които нямат нищо общо със сайтовете, които посещавате. По имена на домейни не е трудно да се познае коя програма обменя данни: може би антивирусната програма се актуализира, операционната система, някаква програма с автоматични актуализации, работеща на фона на ICQ.
3.
За да разберете по-точно „виновника“ за увеличаването на потреблението на трафик, затворете програмите една по една, като всеки път стартирате отново netstat. Вижте какво ще се промени в списъка с връзки - кои връзки ще изчезнат. След като откриете коя програма консумира трафик, има смисъл да я преконфигурирате, например, така че да спре да се актуализира автоматично (тук е важно да изберете разумен баланс между намаляване на потреблението на трафик и редовно инсталиране на критични актуализации, докато антивирусните бази данни трябва да се актуализират редовно още повече). Ако всички програми са затворени, но нещо продължава да консумира трафик и имената на домейни в резултатите от netstat ви изглеждат подозрителни, трябва да проверите компютъра си за зловреден софтуер.
В раздела „PID“ разглеждаме коя програма консумира ресурси.

Освен това, ако щракнете с десния бутон върху процеса, ще се появи набор от функции. Process Properties - свойства на процеса, End Process - край на процеса, Copy - копиране, Close Connection - затворете връзката, Whois - какво съветва системата.

Третият начин е да използвате компоненти на Windows OS
Щракнете върху Старт, Контролен панел.

За Windows XP. Отворете Центъра за сигурност.

Щракнете върху „Автоматична актуализация“.

В новия прозорец поставете отметка до „Деактивиране“ и „ОК“.

За Windows 7. Отворете Windows Update.

Кликнете върху „Настройки“.

Поставете отметка в квадратчето „Не проверявай за актуализации“.

Програмите и системните елементи няма да имат достъп до мрежата. Въпреки това, за да не се включи услугата отново, изпълняваме следните стъпки (приемливо за Windows XP Windows 7).
В "Контролен панел" отидете на раздела "Администриране".


Търсим "Център за сигурност" или "Актуализация на Windows". Кликнете върху „Деактивиране на услугата“.

Четвъртият начин е да контролирате антивирусната програма
AT нова версия Nod 32 има допълнителна функция - контрол на трафика. Стартирайте ESET NOD32 Smart Security 5 или по-нова версия. Отидете в секцията „Помощни програми“ и изберете „Мрежови връзки“.

Затваряме браузърите и разглеждаме списъка с програми и елементи, които консумират интернет ресурси. Срещу името на софтуера ще се покаже връзката и скоростта на пренос на данни.

За да ограничите достъпа на програмата до мрежата, щракнете с десния бутон върху процеса и изберете „Временно деактивирайте мрежовата връзка за процеса“.

Скоростта на интернет връзката ще се увеличи.
Накъде отива трафикът? Как да намерите "теч" по най-простия начин.
Казват, че в природата има две мистерии: откъде идва прахта и къде отиват парите? По същия начин Интернет има своя мистерия: къде "изтича" трафикът? Разбира се, в стационарни условия, с модерни високоскоростни линии, този проблем е загубил своята актуалност - но веднага щом отидем на почивка, сред природата, в селото, където единственият начин да се свържете с интернет е клетъчната комуникация, този проблем се издига в пълната си висота. Купуваме пакет от 1-2-4-8 гигабайта от оператора, изглежда, че нищо не сме правили, но беше изразходван ((. Къде отиде? И възможно ли е по някакъв начин да се намери "източник на теча" с "импровизирани средства"?
Като цяло, ако вече отивате "на природата" и ще използвате интернет с ограничен трафик, е много желателно предварителноинсталирайте програма за контрол на трафика. Например напълно безплатният монитор NetLimiter. След това, разглеждайки неговите статистики, ще видим например, че трафикът, входящ и изходящ, се консумира от браузъра FireFox (в първия пример) ... или само входящият се консумира от програмата за незабавни съобщения Miranda. Всичко е просто и прозрачно.
 |
Радиолюбителите, когато не е възможно да се използва точен, "качествен" измервателен уред, често използват "количествен" - който обикновено се нарича тестер. В нашата система за контрол на трафика тестерът ще бъде индикаторът на локалната мрежа / безжичната мрежа / модема - като цяло, интерфейсчрез който компютърът е свързан към интерфейса. Също така такъв тестер може да служи като индикатор за количеството входящ / изходящ трафик на таблото за управление - клетъчен модем (програма за контрол на клетъчен модем).
Как да определите върху кой индикатор да се съсредоточите? Може да има няколко индикатора за мрежа/безжична мрежа/модем в трея. Много е лесно, ако точноАко нямате идея кой индикатор да разгледате, тогава можете да проследите този, от който се нуждаем, като промените дейността. Опитайте в браузъра, например, да заредите произволен сайт и да видите кой индикатор е станал активен - свети или мига често. Ако има червен кръст близо до индикатора, можете веднага да го игнорирате. В примерната екранна снимка активният интерфейс е маркиран със зелена точка, а неактивният е червен.
След като намерихме индикатора за нашата връзка с интернет, вече можем да започнем одита. Първо, нека грубо оценим - има "теч" като цяло. Нека спрем достъпа до интернет, изчакаме всички сайтове да се заредят и т.н. - и погледнете нашия индикатор. Не трябва да гори. Ако не пали дълго време дори за кратко време- най-вероятно няма "непродуктивен теч". Но най-вероятно ще забележите, че периодично "мига". Така че някаква програма има достъп до интернет. Нека се опитаме да намерим - коя от програмите (или разделите на браузъра) прави това.
Как да определите коя от купчината програми, които са в този моментактивен на компютъра с достъп до интернет? Да използваме „Метода на Вълка“ от „Чакай малко!“. Спомняте ли си, когато той, преследвайки Заека, се затича в телевизионния магазин? За да определи къде се крие Заекът, той започна да изключва телевизорите - и най-накрая го намери. Така че ще се опитаме да намерим "заек" или "зайци".
За да направим това, ще използваме TaskManager. С "нормалния", системен TaskManager, разтоварваме програмите, когато те "замръзнат". Възможно ли е, напротив, да въведат програми в контролирано "замразяване"? За съжаление не - стандартната система TaskManager не може. Но има огромен брой алтернативни диспечери на задачи, които могат да направят това. Няма да разглеждаме всички такива програми - ще се ограничим само до две.
Първият и доста мощен е. Въпреки такова голямо име, той е напълно безопасен за системата и много мощен по отношение на изследване и управление на работещи програми и процеси. Изтеглете и инсталирайте - това ще ви помогне не само по този въпрос - много проблеми на системата могат да бъдат изяснени с негова помощ. Ако не можете или нямате възможност да инсталирате програмата (например, ако инсталирането на програми е забранено или не искате да я добавите към програмната група) - изтеглете преносимата версия. Това ще ви позволи да започнете да изследвате системата в движение, без ненужна настройка. Освен това можете да запишете преносимата версия -a на USB флаш устройство и да я използвате навсякъде.
Стартирайте го и нека погледнем главния прозорец, раздела Процеси. Ще видите много програми и процеси, работещи на вашата система. Колкото по-надолу е програмата в прозореца, толкова по-късно се стартира. Най-долната програма в прозореца беше последната стартирана.
 Между другото, тази програма също индиректно показва коя програма има достъп до Интернет (макар и не само). Погледнете колоната I/O Total. Ако програмата има ненулеви цифри в тази колона, тогава програмата е ангажирана в обмен на данни с "външния свят" - по отношение на програмната памет, разбира се. Ако за програми, свързани с интернет (списъкът ще бъде в края на статията), тази цифра е различна от нула, не се колебайте да я включите в списъка на заподозрените.
Между другото, тази програма също индиректно показва коя програма има достъп до Интернет (макар и не само). Погледнете колоната I/O Total. Ако програмата има ненулеви цифри в тази колона, тогава програмата е ангажирана в обмен на данни с "външния свят" - по отношение на програмната памет, разбира се. Ако за програми, свързани с интернет (списъкът ще бъде в края на статията), тази цифра е различна от нула, не се колебайте да я включите в списъка на заподозрените. Сега как ще използваме тази програма, за да търсим програми, които са "активни"? Много просто. Започвайки от дъното (от най-новите), нека започнем да "замразяваме" интернет програмите. За да направите това, щракнете с десния бутон върху името на програмата и изберете от менюто Прекъсване на процеса. След това гледаме нашия индикатор - спрели ли са обажданията към интернет? Ако да, значи открихме всичкопрограми, които "доят" трафик (най-вероятно има повече от един от тях). Ако обажданията не са спрели - но "честотата" на мигане се е променила - тогава "замразената" програма почти сигурно е една от тях. Ако нищо не се е променило - "размразете" програмата, като щракнете с десния бутон върху името на програмата и изберете елемента Възобновяване на процеса.
 След като бъде готов "списъкът на обвиняемите", ще преценим какво да правим с него. Ако списъкът включва само програми за незабавни съобщения и комуникация - например Skype (skype.exe), ICQ (icq.exe), Qip (qip.exe), Miranda (miranda32.exe) - тогава трябва да помислите дали струва си да ги поддържате постоянно активни. Факт е, че тези програми постоянно обменят данни през интернет - и това не може да бъде избегнато. Някои консумират малко трафик (например - ICQ, Qip, Miranda), други - малко повече (например Skype) - но обменът ще бъде във всеки случай. Така че, ако искате да спестите пари от тези програми, изключете ги, когато не ги използвате. Или "замразяване" за времето на "престой" TaskManager-ом. Но, между другото, всяка от тези програми консумира доста малко трафик - така че ако вече имате не съвсем ограничен трафик пакет - можете да оставите тези програми да работят постоянно.
След като бъде готов "списъкът на обвиняемите", ще преценим какво да правим с него. Ако списъкът включва само програми за незабавни съобщения и комуникация - например Skype (skype.exe), ICQ (icq.exe), Qip (qip.exe), Miranda (miranda32.exe) - тогава трябва да помислите дали струва си да ги поддържате постоянно активни. Факт е, че тези програми постоянно обменят данни през интернет - и това не може да бъде избегнато. Някои консумират малко трафик (например - ICQ, Qip, Miranda), други - малко повече (например Skype) - но обменът ще бъде във всеки случай. Така че, ако искате да спестите пари от тези програми, изключете ги, когато не ги използвате. Или "замразяване" за времето на "престой" TaskManager-ом. Но, между другото, всяка от тези програми консумира доста малко трафик - така че ако вече имате не съвсем ограничен трафик пакет - можете да оставите тези програми да работят постоянно. Друга група програми, които могат да консумират трафик дори в покой, са браузърите. Като Internet Explorer(iexplorer.exe), Mozilla FireFox(firefox.exe), Mozilla SeaMonkey(seamonkey.exe), Opera(opera.exe), Google Chrome(chrome.exe), Safari(safari.exe) - добре, евентуално други. Някои от страниците на сайтовете, които отваряте, може да са настроени периодично да изтеглят информация, за да актуализират състоянието на екрана. Обемът му понякога може да бъде значителен. За съжаление няма лесен начин да "замразите" отметка на браузъра. Следователно при „първото преминаване“ ще трябва да заобиколите всички отметки и да затворите всички подозрителни. За в бъдеще, след като идентифицирате такива страници, не ги оставяйте след преглед - а ги затворете. Самите сайтове могат да бъдат много различни - например тази година видях, че страниците на сайта GisMeteo периодично (и доста често) се актуализират - въпреки че времето не се променя толкова бързо)).
Може да има и "забравени" програми, които се зареждат автоматично при зареждане на системата - най-често това са програми за работа с торенти (тракери) - например muTorrent (uTorrent.exe). Просто не позволявайте на такива програми да стартират автоматично - докато сте в условия на ограничен трафик.
Ако програмата не принадлежи към горните и не е системна (вижте списъка по-долу) - това е причина да бъдете предпазливи. Много е вероятно системата ви да е заразена с вирус/троянски кон - и тихо да си свърши "мръсната работа", без да ви уведоми. "Замразявайте" такива процеси и не ги "размразявайте" - и потърсете в интернет за каква програма става въпрос. Ако това е безвредна програма, просто я деактивирайте за периода на "ограничен обмен". Ако според информацията в интернет това е троян/вирусна програма, лекувайте компютъра си.
Ако трафикът се консумира от системна програма, тогава е най-добре да включите защитната стена в системата - системна или външна програма - и да забраните ненужните обаждания. Настройката на защитната стена е въпрос за отделна статия - но Интернет е пълен с всякакви описания на настройките. Използвайте каквото разбирате. Защитната стена ще ви позволи по-прецизно да контролирате трафика и ще ви позволи да блокирате достъпа до интернет на онези програми, които не искате да "пуснете".
Но, ще кажете, този е доста сложен за начинаещи. Няма ли нещо функционално същото - но максимално опростено? Оказва се, че има! Това е изключително прост, но в същото време доста мощен Task Manager, който има способността да "замразява" / "размразява" програми - и в същото време не изисква инсталация. размерът му като цяло е нищожен - 38.4k самата програма и около 100k - всички файлове. Този размер няма да "съсипе" пакета ви трафик много.
След като го стартирате (по-добре е да го поставите изцяло в автоматично зареждане - има нужда от много малко памет), може да бъде извикан с клавишна комбинация Ctrl+Shift+~. Ще видим прозорец със списък на изпълняваните програми - колкото по-висока е програмата, толкова по-късно се стартира. Най-новият е в горната част на списъка.
 |
 |
Сега, като използвате една от тези програми, можете да намерите "източника на изтичане" и да решите какво да правите с тази програма / програми.
Приложение - имената на програмите и техните изпълними файлове, които се появяват в списъка на TaskManagers:
Браузъри:
Internet Explorer - iexplorer.exe
Mozilla Firefox - firefox.exe
Mozilla SeaMonkey - seamonkey.exe
Opera-opera.exe
Google Chrome - chrome.exe
Safari - safari.exe
Браузър Maxthon - maxthon.exe
Програми за незабавни съобщения и комуникация:
скайп - skype.exe
ICQ - icq.exe
qip - qip.exe
Миранда - miranda32.exe
R&Q - rnq.exe
P2P програми (за работа с торенти и директен обмен на файлове):
uTorrent - uTorrent.exe
edonkey - edonkey.exe
Emule - emule.exe
Системни програми - не ги "замразявайте" без нужда - възможно е пълно "замразяване" на системата!:
Процес на неактивност на системата
Система
sms.exe
winlogon.exe
services.exe
lsass.exe
svchost.exe
Списъкът е даден по-скоро като пример, изброени са само най-известните програми. Ако видите програма, която не е от този списък, потърсете в Интернет какъв изпълним файл е тя
Статията се обсъжда в общия форум в този топ.
Копие от статията е публикувано
Ситуацията с мобилния трафик на iPhone в последно времестава все по-страшно. В скорошната ни статия много читатели потвърдиха съществуването на проблема. Къде отива трафикът?
Няма еднозначен отговор на този въпрос, всичко зависи от конкретно устройство, оператор и инсталирани приложения. Въпреки това, за да откриете каналите за потребление мобилен интернетМожете и без да инсталирате приложения на трети страни.
За да направите това, отидете на " клетъчен» Настройки на iPhone или iPad. Тук се намират всички ваши приложения, както и данни за потреблението на мобилен интернет (всъщност много хора знаят за това). Но разделът "Системни услуги" заслужава специално внимание. В него можете да разберете колко данни се консумират, например Siri, Push известия или тетъринг.


Тази информация може да се използва, за да се определи дали да се изключат известията за определени приложения или услуги за местоположение, които проследяват вашето местоположение. Всичко това работи във фонов режим и не само консумира трафик, но и влияе негативно на времето живот на батериятаустройства.
Най-полезен ще бъде, ако го изключите, поради което консумацията на мобилен интернет нараства значително. Собствениците на напълно неограничени пакети не са в опасност, но ограничените все още са в опасност.

Рано или късно възниква въпросът къде отиват парите в интернет. Често потребителите изискват информация, която предоставя напълно инструкции стъпка по стъпказа получаване на информация - за какво е използван трафика при свързване с интернет чрез DRO. Тази технология ще бъде полезна при откриване на причината за повишеното потребление на трафик.